Cách sử dụng Cỗ máy thời gian (Time Machine) trên MacOS
Sao lưu thiết bị của bạn là một bước quan trọng để giữ an toàn cho dữ liệu quan trọng nhất của bạn. Thật quá dễ dàng để mất ảnh, tệp và dữ liệu khác trong nhiều năm do ổ cứng của bạn bị hỏng hoặc máy tính xách tay của bạn không chịu được một cốc nước đổ. Để giúp bạn, macOS có Time Machine, tự động sao lưu và lưu các phiên bản hệ thống macOS của bạn. Nó tương đối đơn giản để thiết lập và việc truy cập các phiên bản trước rất dễ dàng.
Dưới đây là bảng phân tích mọi thứ bạn cần để sử dụng Cỗ máy thời gian, từ việc sao lưu phiên bản mới nhất của bạn đến truy xuất dữ liệu bị mất.
Tạo bản sao lưu
Để tạo bản sao lưu bằng Time Machine, bạn cần có ổ đĩa ngoài. Bất kỳ ổ cứng cũ nào cũng được miễn là bạn có thể cắm nó vào thiết bị của mình. Nếu bạn có một chiếc MacBook gần đây, bạn sẽ cần một ổ SSD USB-C/Thunderbolt hoặc một dongle có thể kết nối với thiết bị USB-A. Chúng tôi cũng sẽ giới thiệu cách sử dụng thiết bị NAS cũng như máy Mac khác làm bản sao lưu Time Machine.
Tôi nên lấy ổ cứng nào?
Đầu tiên, bạn sẽ muốn có một ổ đĩa dành riêng cho mục đích Cỗ máy thời gian, vì nó sẽ đầy khá nhanh tùy thuộc vào kích thước hệ thống của bạn. Nguyên tắc chung là lấy một ổ đĩa ngoài lớn hơn từ hai đến bốn lần so với bộ nhớ trong. Vì vậy, nếu bạn có MacBook Air 500 GB, bạn nên tìm ổ đĩa ngoài có dung lượng tối thiểu từ 1TB đến 2TB. Điều này tăng lên nếu bạn định có nhiều tệp lớn như video 4K hoặc ảnh RAW.
Trong cuộc tranh luận giữa SSD và HDD, điều đó thực sự phụ thuộc vào sở thích và nhu cầu cá nhân của bạn. Ổ SSD sẽ nhanh hơn, nhưng ổ SSD lớn hơn có thể đắt tiền. Ổ cứng chậm hơn, nhưng bạn có thể nhận được nhiều dung lượng hơn với chi phí thấp hơn nhiều. Bạn có thể mua ổ cứng gắn ngoài 8TB với giá khoảng 150 đô la, đây chắc chắn là lựa chọn tiết kiệm chi phí hơn.
Tuy nhiên, bạn sẽ không phải lo lắng về việc mua nhiều ổ đĩa. Time Machine sẽ tự động xóa các bản sao lưu cũ nhất sau khi ổ cứng đầy. Kích thước ổ cứng xác định “độ sâu” của các bản sao lưu mà bạn có thể đưa vào một thiết bị.
Bạn cũng có thể phải định dạng lại ổ đĩa sau khi đã ổn định trên một ổ đĩa, vì Cỗ máy thời gian không thể được sử dụng trên đĩa được định dạng cho Windows. Nếu bạn dự định sử dụng một ổ đĩa mà bạn đã sở hữu, hãy đảm bảo rằng bạn tìm được một nơi lưu trữ mới cho bất kỳ tệp nào trên đó.
Tôi có thể phân vùng ổ cứng không?
Câu trả lời ngắn gọn là có. Điều đó có nghĩa là bạn có thể sử dụng một ổ đĩa cho cả Windows và Time Machine và bạn không phải lo lắng về việc các bản sao lưu của Time Machine trở nên quá cồng kềnh. Time Machine sẽ hoạt động như cũ và nó sẽ bắt đầu xóa các bản sao lưu cũ sau khi đạt đến dung lượng lưu trữ được phân bổ tối đa của phân vùng. Chúng tôi giải thích làm thế nào để phân vùng ổ cứng của bạn ở đây.
Kết nối ổ cứng của bạn
Khi bạn đã quyết định sẽ sử dụng ổ đĩa (hoặc phân vùng) nào, đã đến lúc tạo một bản sao lưu. Làm như vậy là khá đơn giản. Các bước thực hiện như sau:
Bước 1: Cắm bộ nhớ ngoài của bạn.
Bước 2: Nhấn vào biểu tượng Apple ở góc trên cùng bên trái và chọn Preferences > Time Machine.
Bước 3: Bấm vào nút có nội dung Select Backup Disk. Bạn cũng sẽ muốn chọn hộp Tự động sao lưu bên dưới biểu tượng Cỗ máy thời gian.
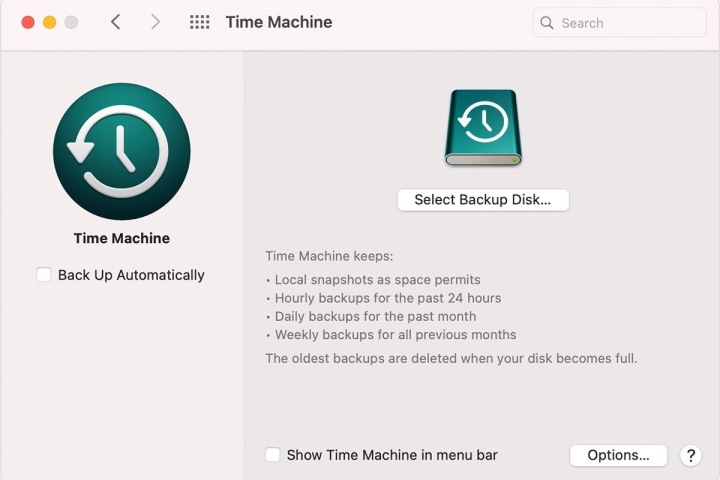
Bước 4: Một menu sẽ bật lên hiển thị các đĩa có sẵn để sử dụng Time Machine. Chọn ổ đĩa bạn muốn sử dụng. Bạn cũng có tùy chọn mã hóa các bản sao lưu, vì vậy chỉ những người dùng có mật khẩu mới có thể truy cập bản sao lưu. Khi bạn đã hoàn tất, hãy chọn Sử dụng đĩa.
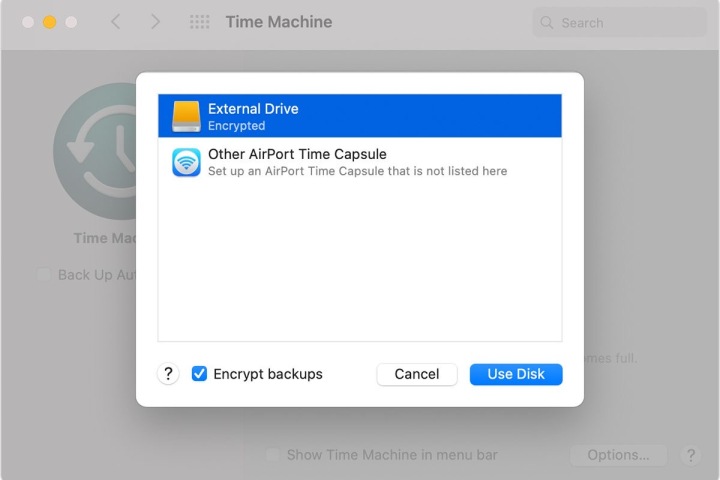
Và bản sao lưu Time Machine của bạn đã được tạo. Quá trình sao lưu ban đầu có thể mất nhiều thời gian thường không quá năm phút. Sau đó, Time Machine sẽ tự động sao lưu và bạn có thể sử dụng thiết bị của mình như bình thường.
Cần lưu ý rằng nếu bạn chưa định dạng đĩa cho macOS trước khi thực hiện việc này, thì bạn sẽ được nhắc thực hiện. Bạn có thể xóa nó ở đây và sau đó tiếp tục như bình thường. Nếu muốn phân vùng ổ đĩa, bạn cần thực hiện trước bước này.
Nếu bạn muốn loại trừ các tệp riêng lẻ khỏi bản sao lưu để tiết kiệm dung lượng, bạn có thể chọn và chọn chúng trong tùy chọn Cỗ máy thời gian. Từ menu tùy chọn, nhấp vào nút Tùy chọn, sau đó nhấp vào nút thêm (+) để thêm bất kỳ thứ gì mới và nút xóa (–) để loại trừ các mục khỏi bản sao lưu.
Thay thế: Sử dụng Cỗ máy thời gian qua mạng
Nếu bạn muốn gửi bản sao lưu Time Machine tới một máy Mac khác hoặc sử dụng AirPort và các thiết bị NAS khác, bạn có thể. Quá trình thiết lập hầu hết giống nhau, nhưng có một số điều cần lưu ý. Đây là những gì bạn cần làm.
Thiết bị NAS là gì?
NAS là viết tắt của thiết bị kết nối mạng. Nó có thể là một máy chủ được kết nối với mạng gia đình của bạn hoặc một thiết bị ổ cứng duy nhất. Các thiết bị NAS có dạng vỏ bọc và cho phép người dùng thêm vào bất kỳ ổ đĩa nào họ muốn. Điều này cho phép người dùng tạo thiết lập đám mây cá nhân của riêng họ, vì vậy bạn không phải lo lắng về các dịch vụ như Dropbox hoặc Google Drive nữa.
Nếu bạn không tìm kiếm thứ gì đó phức tạp nhưng thích ý tưởng lưu trữ mạng, bạn có thể cắm trực tiếp bất kỳ ổ cứng nào vào bộ định tuyến của mình. Hầu hết các bộ định tuyến đều có phần mềm NAS tích hợp sẵn và sẽ thực hiện tất cả các công việc nặng nhọc cho bạn. Miễn là các thiết bị hỗ trợ SMB (Khối tin nhắn máy chủ), chúng có thể được sử dụng làm thiết bị lưu trữ mạng.
Nếu bạn có các thiết bị cũ hơn như AirPort Time Capsule hoặc AirPort Extreme Base Station, thì những thiết bị đó vẫn hoạt động với Time Machine.
Sử dụng máy Mac khác
Bạn cũng có thể sao lưu Time Machine sang các máy Mac khác. Điều này thật tuyệt nếu bạn có Mac Mini với nhiều dung lượng lưu trữ và bạn muốn bảo vệ dữ liệu trên MacBook của mình mà không cần mua thêm nhiều thiết bị. Để thiết lập máy Mac của bạn làm đích đến của Cỗ máy thời gian, hãy làm theo các bước sau:
Bước 1: Nhấp vào menu Apple và cuộn xuống Tùy chọn hệ thống > Chia sẻ > Chia sẻ tệp.
Bước 2: Gần trung tâm là menu Shared Folders. Nhấp vào nút (+) và chọn thư mục sẽ là bản sao lưu Time Machine.
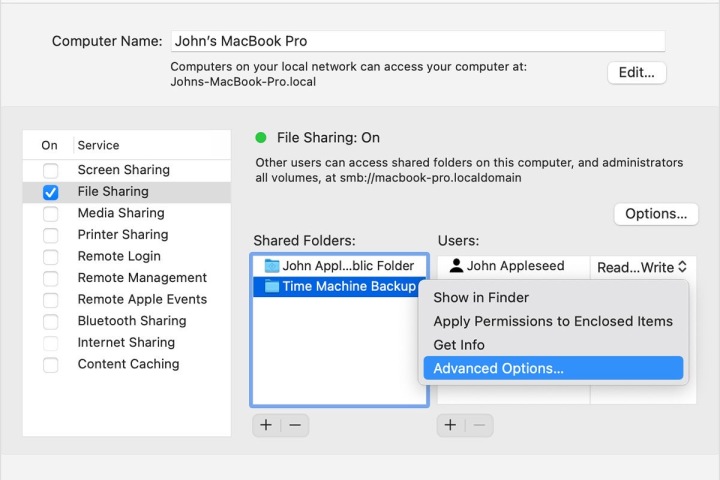
Bước 3: Giữ Control khi bấm vào thư mục và cuộn xuống Tùy chọn nâng cao và chọn Chia sẻ dưới dạng đích sao lưu Time Machine.
Sau khi bạn chỉ định nó, máy Mac sẽ xuất hiện dưới dạng tùy chọn dự phòng khi thiết lập Time Machine.
Sao lưu Time Machine qua mạng
Bạn sẽ thực hiện các bước tương tự được liệt kê ở trên, nhưng bạn sẽ thấy thiết bị Mac hoặc NAS khác của mình xuất hiện dưới dạng tùy chọn lưu trữ khi bạn đến màn hình chọn ổ cứng. Chỉ cần chọn nó và chạy mọi thứ như bình thường. Điều thú vị về Cỗ máy thời gian là hầu như không có bất kỳ bước bổ sung nào để có được các tùy chọn thay thế như thiết lập này.
Nếu bạn muốn xác minh rằng các bản sao lưu mạng của mình vẫn ổn, hãy nhấn và giữ phím Tùy chọn, sau đó chọn Xác minh bản sao lưu khi menu Time Machine bật lên.
Bây giờ, các bản sao lưu của bạn đã được thiết lập và chạy, hãy xem cách truy cập và khôi phục các tệp cũng như các phiên bản cũ hơn của máy Mac.
Khôi phục bản sao lưu bằng Trợ lý di chuyển
Nếu cần khôi phục phiên bản macOS cũ hơn, bạn sẽ muốn sử dụng Trợ lý di chuyển. Điều này thật tuyệt nếu bạn muốn hạ cấp xuống phiên bản MacOS cũ hơn hoặc có một số tệp quan trọng đã bị hỏng. Cỗ máy thời gian làm cho quá trình này trở nên đơn giản và dễ dàng. Chỉ cần làm theo các bước sau:
Bước 1: Đảm bảo rằng bản sao lưu Time Machine của bạn đã được cắm vào hoặc bạn đang ở trên cùng một mạng với vị trí sao lưu của mình.
Bước 2: Mở Trình tìm kiếm. Trên menu bên trái, cuộn xuống Ứng dụng > Tiện ích.
Bước 3: Bấm vào Trợ lý di chuyển. Khi bạn được hỏi về cách bạn muốn chuyển thông tin, hãy chọn Từ máy Mac, sao lưu Time Machine hoặc đĩa Khởi động.
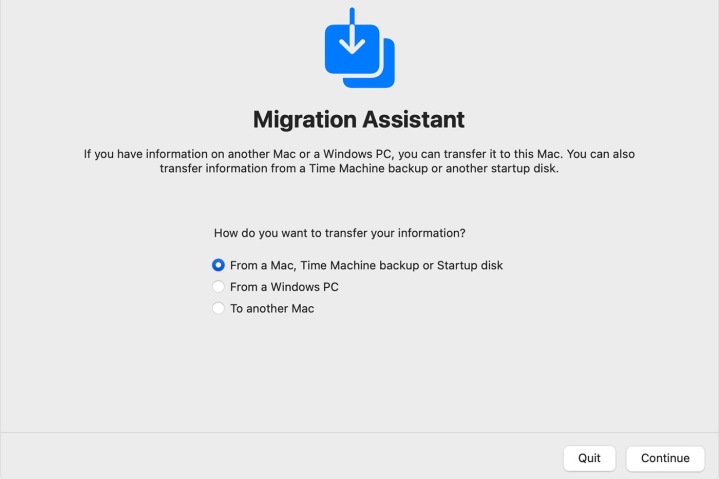
Bước 4: Chọn Time Machine và nhấn Continue, sau đó chọn bản sao lưu bạn muốn và nhấn Continue lần nữa. Trên màn hình tiếp theo, bạn có thể chọn loại thông tin bạn muốn chuyển, chẳng hạn như hồ sơ người dùng hoặc ứng dụng. Nhấp vào Tiếp tục sau khi bạn đã chọn chúng.
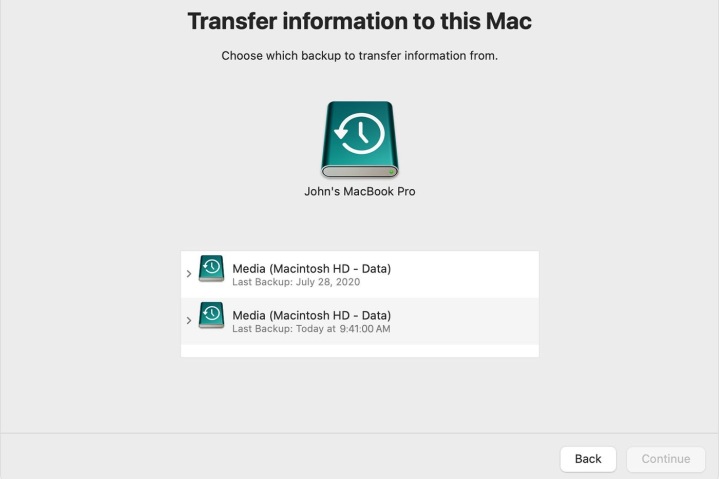
Nếu bản sao lưu của bạn không hoạt động, hãy kiểm tra kỹ để đảm bảo rằng nó được kết nối đúng cách. Nếu vẫn không được thì dùng Disk Utility thử fix xem. Nếu cách đó không hiệu quả, bạn có thể phải định dạng lại ổ đĩa và tạo một bản sao lưu mới.
Đang khôi phục một số tệp nhất định
Bạn không cần phải khôi phục toàn bộ máy Mac của mình để lấy lại một số mục đã chọn. Bạn có thể đào sâu vào dữ liệu sao lưu và truy xuất các tệp riêng lẻ.
Bước 1: Mở Finder và điều hướng đến thư mục chứa tài liệu đã xóa ban đầu. Nếu là hàng từ máy tính để bàn thì bạn không cần phải đi đâu cả.
Bước 2: Nhấp vào Launchpad (biểu tượng tàu tên lửa ban đầu ở phía bên trái của thanh công cụ của bạn) và điều hướng đến Cỗ máy thời gian. Ngoài ra, hãy truy cập Cỗ máy thời gian bằng cách nhấp vào biểu tượng Cỗ máy thời gian trên thanh menu. Nếu không có, hãy nhấn vào biểu tượng Apple, sau đó chọn Tùy chọn hệ thống > Cỗ máy thời gian. Khi menu Cỗ máy thời gian bật lên, hãy chọn Hiển thị Cỗ máy thời gian trong thanh menu.
Bước 3: Khi Time Machine khởi chạy, nó sẽ hiển thị dòng thời gian sao lưu trực quan. Sử dụng các phím mũi tên để điều hướng đến bản sao lưu mong muốn. Nếu bản sao lưu có màu đỏ, điều đó có nghĩa là nó vẫn đang tải hoặc đang xác thực.
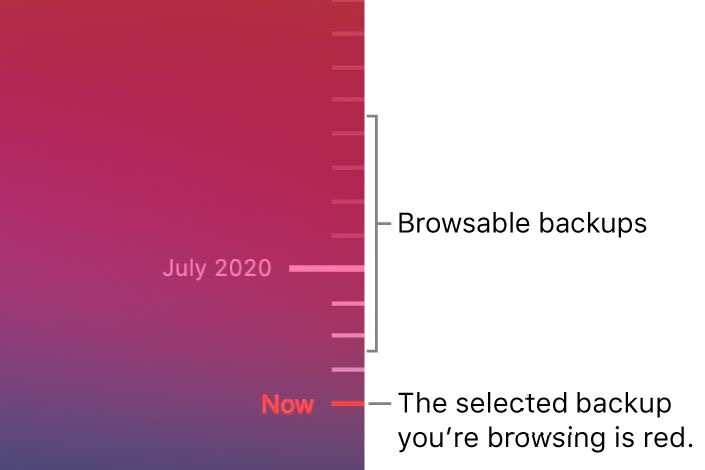
Bước 4: Sau khi chọn được bản sao lưu, bạn có thể duyệt qua và chọn những mục còn thiếu, sau đó nhấn Restore.
Các tệp bị thiếu sẽ được đặt lại ở vị trí ban đầu. Nó đơn giản mà. Nếu cách này không hiệu quả hoặc bạn gặp sự cố, việc khôi phục toàn bộ bản sao lưu có thể dễ dàng hơn.
Xem nhiều nhất
Điện thoại bị nổi quảng cáo liên tục nên khắc phục thế nào
681,800 lượt xem3 cách sửa file PDF bạn không thể bỏ qua - Siêu dễ
463,819 lượt xemMẹo khắc phục điện thoại bị tắt nguồn mở không lên ngay tại nhà
244,392 lượt xemCách xoá đăng lại trên TikTok (và tại sao bạn nên làm như vậy)
220,253 lượt xemLý giải vì sao màn hình cảm ứng bị liệt một phần và cách khắc phục
199,448 lượt xem


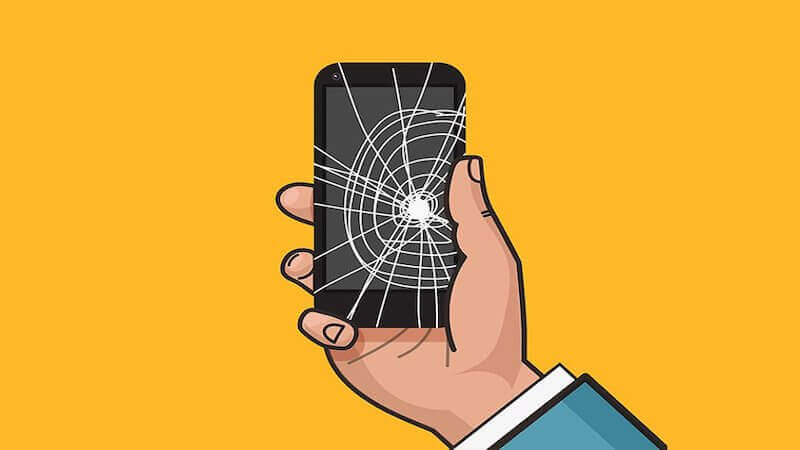
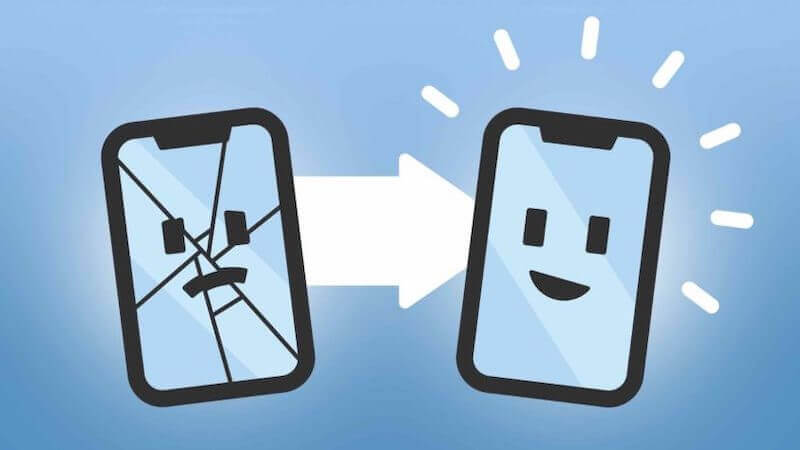


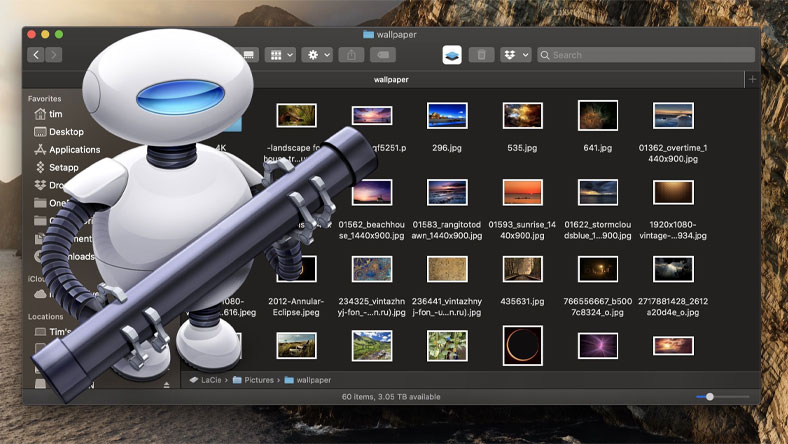






Thảo luận
Chưa có thảo luận nào về Bài viết Cách sử dụng Cỗ máy thời gian (Time Machine) trên MacOS