Cách sử dụng StandBy để biến iPhone của bạn thành màn hình thông minh
Mặc dù bản phát hành iOS 17 năm nay không có đầy đủ một số tính năng lớn mà chúng ta đã thấy trong những năm gần đây, như màn hình khóa có thể tùy chỉnh và tiện ích màn hình chính, nhưng vẫn có một số cải tiến thú vị và thú vị sẽ thay đổi cách thức. bạn sử dụng iPhone của bạn.
Có lẽ điều thú vị và quan trọng nhất trong số này là chế độ StandBy mới cho phép bạn biến iPhone của mình thành màn hình thông minh khi đặt trên đế sạc. StandBy cung cấp trải nghiệm màn hình khóa mới cho phép bạn nhanh chóng xem nhanh thông tin, thậm chí từ khắp phòng hiển thị ảnh, đồng hồ, thời tiết và thông tin khác từ nhiều tiện ích có thể tùy chỉnh. Thông báo đến, phản hồi từ Siri và điều khiển phát lại nhạc cũng sử dụng StandBy để xuất hiện ở chế độ xem toàn màn hình dễ đọc.
StandBy cũng tận dụng tối đa màn hình luôn bật trên iPhone 14 Pro và iPhone 14 Pro Max, thậm chí có thể chuyển sang tông màu đỏ thoải mái vào ban đêm, khiến nó trở thành vật thay thế bàn cạnh giường ngủ tuyệt vời cho đồng hồ báo thức hoặc màn hình thông minh độc lập như một Echo Show 5.
Giống như nhiều tính năng mà Apple bổ sung cho iPhone, StandBy hoạt động hoàn hảo trên mọi iPhone chạy iOS 17 mà không cần phải chỉnh sửa quá nhiều cài đặt. Tuy nhiên, vẫn còn một số điều bạn cần biết để tận dụng tối đa tính năng StandBy mới của Apple.

Cách bật StandBy trên iPhone của bạn
StandBy sẽ được bật theo mặc định ngay khi bạn cập nhật lên iOS 17, nhưng bạn có thể xác nhận điều này bằng cách truy cập nhanh vào ứng dụng Cài đặt, nơi có thể tìm thấy công tắc bật tắt cho nó trong StandBy.
Nếu bạn thấy StandBy gây khó chịu hơn là hữu ích, bạn cũng có thể tắt nó từ đây, nhưng Apple đã thực hiện rất xuất sắc khi thiết kế nó để tránh xa tầm tay của bạn.
Ngoài ra còn có một số điều kiện mà iPhone của bạn cần phải đáp ứng để kích hoạt nó. Cụ thể, iPhone của bạn phải ở chế độ nằm ngang, được khóa, đang sạc và không nằm ngửa.
- Chế độ StandBy sẽ không hoạt động trừ khi iPhone của bạn ở màn hình khóa, ngay cả khi nó đang ở màn hình chính. Nếu không, chế độ StandBy có thể cản trở mọi việc bạn đang làm.
- IPhone cũng phải được kết nối với nguồn sạc theo một cách nào đó. Mặc dù đế sạc MagSafe là lý tưởng vì nó cũng sẽ giữ iPhone của bạn ở góc nhìn thích hợp nhưng mọi nguồn điện đều hoạt động, bao gồm bộ sạc Qi tiêu chuẩn hoặc thậm chí là cáp Lightning có dây, miễn là bạn có cách chống đỡ iPhone.
- Phần cuối cùng đó là thủ thuật cuối cùng. Vì StandBy được thiết kế để hoạt động như một màn hình thông minh nên nó sẽ không kích hoạt sau khi đặt iPhone của bạn xuống theo chiều ngang ngay cả khi bạn đang sử dụng bộ sạc MagSafe. IPhone của bạn cần ở góc ít nhất 30 độ so với phương ngang để chế độ StandBy hoạt động.
Thật không may, mặc dù StandBy sẽ hoạt động trên mọi iPhone có thể cập nhật lên iOS 17 - cho đến iPhone XS/XS Max và iPhone XR 2018 màn hình sẽ chỉ bật nếu bạn đang sử dụng iPhone với chế độ luôn bật trên màn hình. Hiện tại, đó là iPhone 14 Pro và iPhone 14 Pro Max. Với các mẫu iPhone khác, bạn sẽ chỉ có 30 giây trước khi thiết bị tắt, có khả năng giảm nguy cơ cháy màn hình.
Ngay cả với màn hình luôn bật, màn hình sẽ tắt vào ban đêm hoặc bất kỳ lúc nào khi iPhone của bạn cho rằng không cần bật, chẳng hạn như khi nó biết từ Apple Watch rằng bạn đang ở đầu bên kia của màn hình. nhà của bạn. Màn hình StandBy sẽ bật lại khi phát hiện chuyển động hoặc khi bạn chạm vào iPhone hoặc gọi điện bằng yêu cầu Siri rảnh tay.

Cách chỉnh sửa cài đặt StandBy
Mặc dù phần lớn StandBy chỉ hoạt động nhưng có một số cài đặt bạn có thể điều chỉnh để điều chỉnh nó theo ý thích của mình. Điều này bao gồm cách xử lý thông báo khi ở chế độ StandBy, có sử dụng màn hình luôn bật trên các mẫu iPhone được hỗ trợ hay không và cách StandBy hoạt động vào ban đêm.
Bước 1: Mở ứng dụng Cài đặt trên iPhone của bạn.
Bước 2: Kéo xuống và chọn StandBy.
Bước 3: Đảm bảo StandBy được bật. Các cài đặt khác sẽ không xuất hiện theo cách khác.
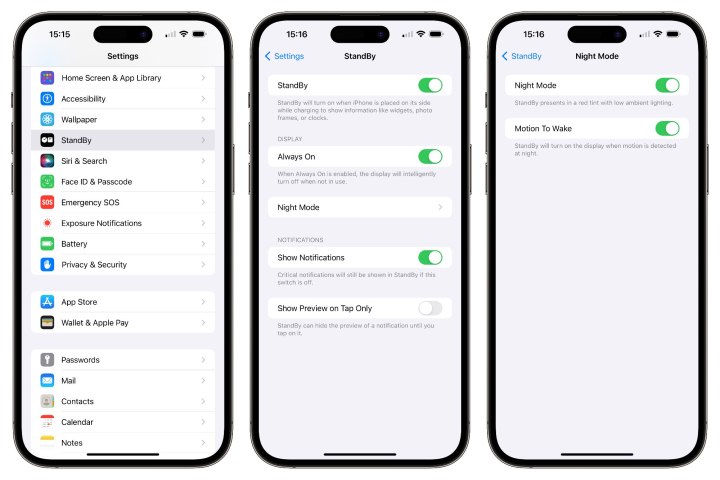
Bước 4: Nếu bạn đang sử dụng iPhone 14 Pro, iPhone 14 Pro Max hoặc mẫu mới hơn có màn hình luôn bật, bạn sẽ thấy nút Luôn bật mà bạn có thể chuyển đổi để tắt nó.
Khi tính năng này tắt, màn hình sẽ tự động tắt sau 30 giây ở chế độ StandBy. Nó sẽ bật lại nếu bạn chạm vào nó hoặc nếu gia tốc kế của iPhone phát hiện thấy rung, chẳng hạn như lực đẩy vào bàn hoặc thậm chí là tiếng bước chân gần đó trong một số trường hợp.
Bước 5: Chọn Chế độ ban đêm để điều chỉnh cách StandBy hoạt động trong phòng tối hơn hoặc vào ban đêm.
Khi cài đặt Chế độ ban đêm được bật, màn hình StandBy sẽ chuyển sang màu đỏ mờ khi ánh sáng xung quanh iPhone của bạn yếu để tránh làm nhức mắt bạn. Bất chấp tên gọi, Chế độ ban đêm sẽ hoạt động bất cứ lúc nào trong ngày trong điều kiện ánh sáng yếu.
Bước 6: Bạn cũng có thể tắt Chuyển động để đánh thức từ cài đặt Chế độ ban đêm nếu bạn muốn màn hình của mình tối vào ban đêm, ngay cả khi phát hiện chuyển động.
Bước 7: Chọn StandBy ở góc trên bên trái để quay lại màn hình cài đặt StandBy chính.
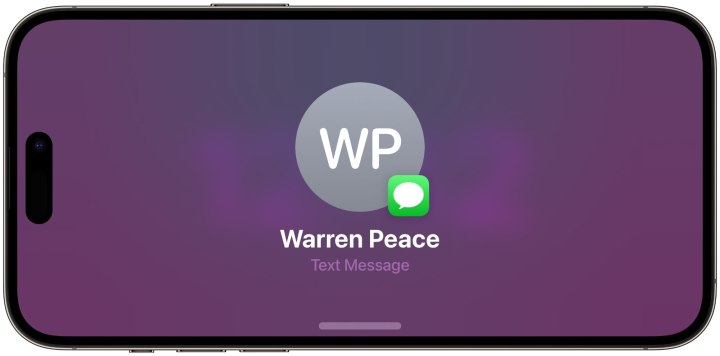
Bước 8: Tắt Hiển thị thông báo nếu bạn muốn tắt tiếng thông báo ở chế độ StandBy.
Ngay cả khi tính năng này được bật, các thông báo ở chế độ StandBy vẫn hoạt động giống như các thông báo khác, nghĩa là bạn sẽ chỉ nhìn thấy chúng trên iPhone nếu chúng được đặt xuất hiện trên màn hình khóa của bạn và chúng sẽ không được hiển thị nếu chúng' thay vào đó sẽ được gửi tới Apple Watch của bạn.
Hơn nữa, như văn bản trên màn hình này lưu ý, điều này sẽ không chặn các thông báo quan trọng, có thể chuyển qua tất cả các chế độ không làm phiền và luôn phát âm thanh ngay cả khi iPhone của bạn bị tắt tiếng. Đó là một điều tốt vì những cảnh báo này chỉ dành riêng cho những tình huống nghiêm trọng nhất, chẳng hạn như cảnh báo về khói và an ninh cũng như các trường hợp khẩn cấp về thời tiết khắc nghiệt.
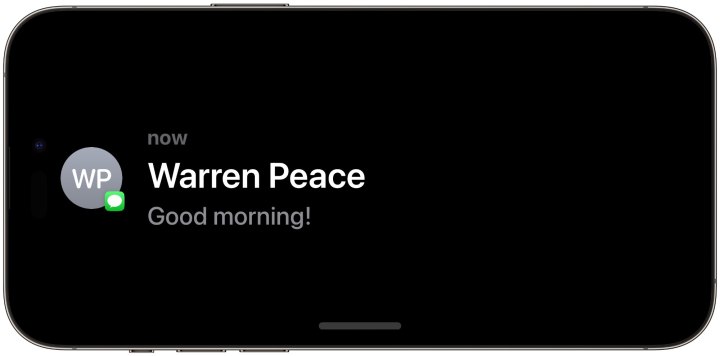
Bước 9: Nếu bạn đã chọn hiển thị thông báo, bạn có thể bật cài đặt Hiển thị bản xem trước trên Chỉ nhấn để có thêm quyền riêng tư.
Khi tùy chọn này được bật, bạn cần chạm vào màn hình để xem chi tiết về tất cả các thông báo đến ở chế độ StandBy. Khi cài đặt này tắt, StandBy sẽ sử dụng cài đặt thông báo chính của bạn để xác định thời điểm hiển thị bản xem trước. Ví dụ: nếu bạn thường chỉ hiển thị bản xem trước của tin nhắn đến khi iPhone của bạn được mở khóa, chúng sẽ không được hiển thị ở chế độ StandBy trừ khi bạn đang nhìn vào iPhone của mình để iPhone có thể xác thực bạn bằng Face ID.
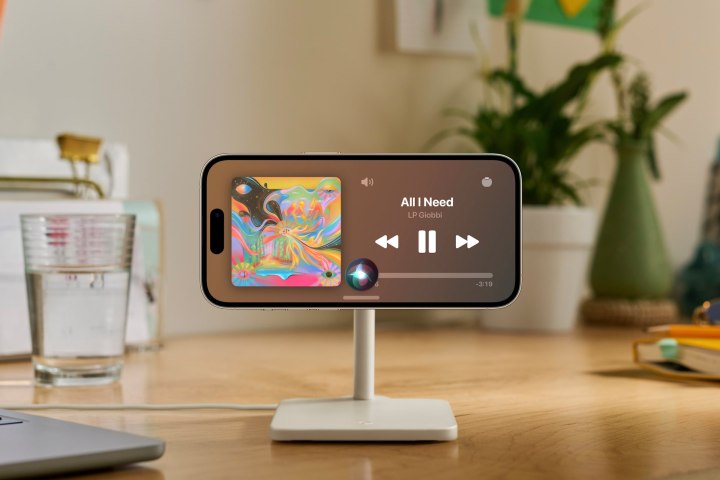
Cách chuyển đổi giữa các màn hình StandBy
Trong iOS 17, Apple đã cung cấp ba loại màn hình StandBy mà bạn có thể tùy chỉnh tùy theo thông tin muốn xem. Bạn có thể chuyển đổi giữa các tùy chọn này bằng cách vuốt sang trái hoặc phải trong khi StandBy đang hoạt động.
Màn hình đầu tiên cung cấp chế độ xem tiện ích hai ngăn. Theo mặc định, nó được thiết lập với đồng hồ ở một bên và lịch ở bên kia, nhưng bạn có thể tùy chỉnh điều này với nhiều tiện ích khác và vuốt lên xuống để duyệt qua chúng.
Vuốt từ phải sang trái sẽ đưa bạn đến màn hình StandBy thứ hai cho phép bạn biến iPhone của mình thành khung ảnh kỹ thuật số, tự động chuyển qua các lựa chọn hình ảnh từ thư viện ảnh của bạn. Bạn có thể định cấu hình nhiều bộ sưu tập ảnh tại đây và vuốt lên xuống để chọn giữa chúng.
Màn hình StandBy cuối cùng cung cấp lựa chọn các đồng hồ được xác định trước, có khái niệm tương tự như mặt Apple Watch. Tuy nhiên, gần như không có nhiều thứ để lựa chọn và không có vật dụng hoặc sự phức tạp nào ở đây; tùy chỉnh được giới hạn trong việc thay đổi bảng màu.
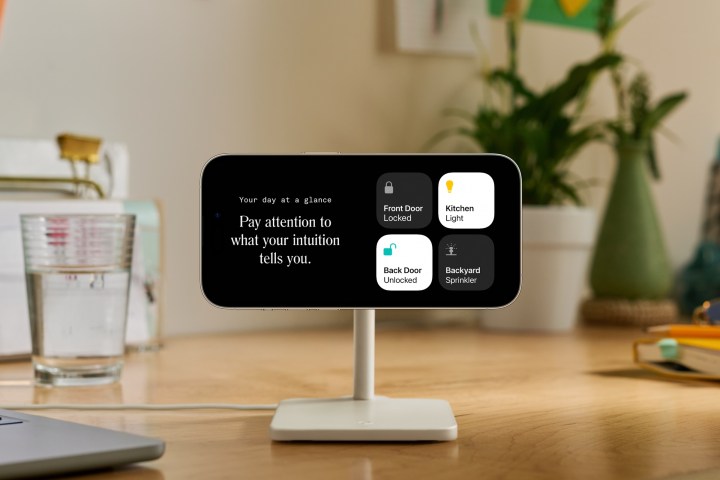
Cách thêm và xóa widget StandBy
Mặc dù thoạt nhìn có thể trông không khác gì một chiếc đồng hồ, nhưng màn hình StandBy ở ngoài cùng bên trái là màn hình linh hoạt nhất vì bạn có thể tùy chỉnh nó với một loạt tiện ích, từ đồng hồ và thời tiết đến điều khiển nhà, ảnh và các tiện ích khác. nhắc nhở. Hiện tại, danh sách này chỉ giới hạn ở các ứng dụng bên thứ nhất của Apple, nhưng nhiều nhà phát triển bên thứ ba đã đang làm việc trên các tiện ích StandBy của riêng họ, vì vậy, mong đợi điều đó sẽ thay đổi sau khi iOS 17 được phát hành.
StandBy cũng hỗ trợ các widget tương tác mới trong iOS 17. Bạn có thể đánh dấu các mục trong tiện ích Lời nhắc, tắt các thiết bị trong nhà khỏi tiện ích Home hoặc phát danh sách phát yêu thích của bạn từ tiện ích Nhạc. Giống như màn hình chính của iPhone, bạn có thể có một chồng nhiều tiện ích và vuốt lên xuống để chuyển đổi giữa chúng theo cách thủ công hoặc sử dụng tính năng Xoay thông minh để cho phép iPhone của bạn chọn tiện ích nào sẽ được hiển thị dựa trên thời gian trong ngày và các điều kiện khác .
Dưới đây là cách tùy chỉnh các tiện ích StandBy của bạn:
Bước 1: Đảm bảo iPhone của bạn ở chế độ StandBy và bạn đang xem màn hình widget. Thay vào đó, nếu bạn thấy chế độ xem ảnh hoặc đồng hồ toàn màn hình, hãy vuốt từ trái sang phải một hoặc hai lần cho đến khi màn hình tiện ích hai ngăn xuất hiện.
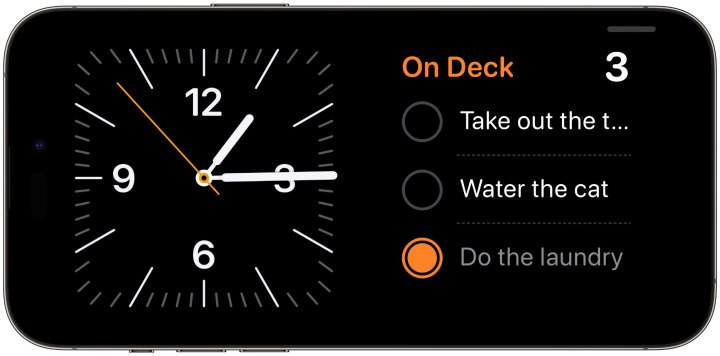
Bước 2: Nhấn và giữ vào cạnh màn hình nơi bạn muốn thêm widget mới để mở giao diện chỉnh sửa widget.
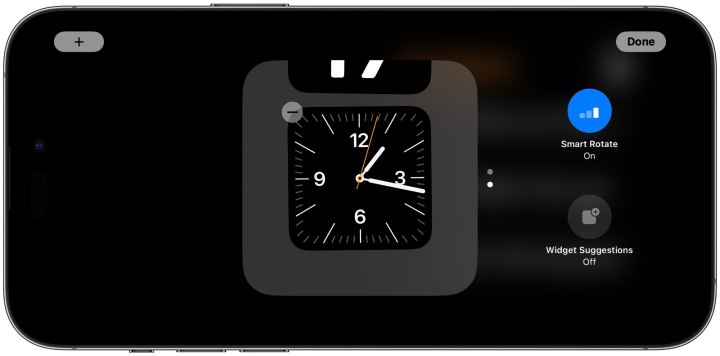
Bước 3: Vuốt lên hoặc xuống để xem các widget đã có trong ngăn xếp.
Bước 4: Để xóa một tiện ích khỏi ngăn xếp, hãy chọn nút dấu trừ ở góc trên cùng bên trái của tiện ích và xác nhận việc xóa tiện ích đó bằng cách chọn Xóa từ lời nhắc bật lên.
Bước 5: Để thêm tiện ích, hãy chọn nút dấu cộng ở góc trên cùng bên trái của màn hình. Từ đây, bạn có thể xem danh sách các tiện ích được đề xuất ở bên phải màn hình của bạn hoặc cuộn qua danh sách các ứng dụng có tiện ích được hỗ trợ ở bên trái để tìm tiện ích bạn muốn thêm. Bạn cũng có thể chọn trường Tìm kiếm tiện ích ở trên cùng để hiển thị bàn phím nhằm tìm kiếm một ứng dụng hoặc tiện ích cụ thể.
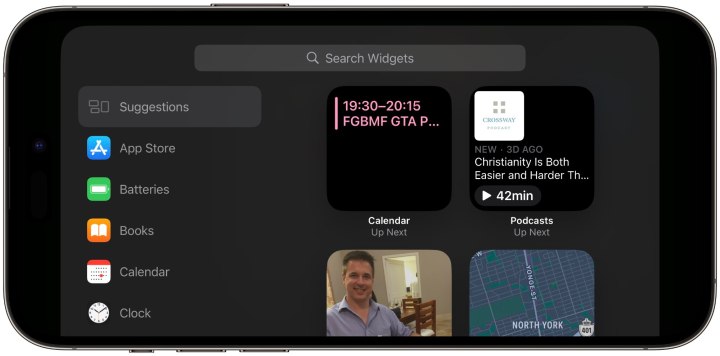
Bước 6: Chọn tiện ích hoặc ứng dụng được đề xuất để xem bản xem trước. Một số tiện ích như Lịch và Đồng hồ cung cấp nhiều kiểu, trong trường hợp đó bạn có thể vuốt sang trái hoặc phải để xem các tùy chọn khác.
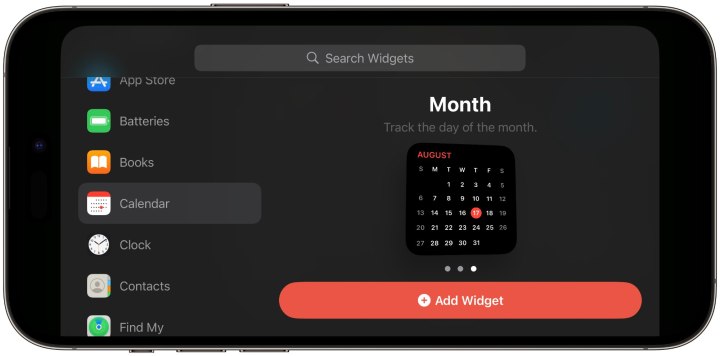
Bước 7: Khi bạn đã tìm thấy tiện ích mình thích, hãy chọn nút Thêm tiện ích để thêm tiện ích đó vào ngăn xếp.
Bước 8: Bạn cũng có thể chọn Xoay thông minh ở phía bên phải để chọn xem bạn muốn các tiện ích được chọn tự động vào các thời điểm khác nhau trong ngày hay bật Đề xuất tiện ích để các tiện ích bổ sung tự động hiển thị dựa trên những gì iPhone của bạn cho rằng bạn có thể sử dụng.
Bước 9: Khi hoàn tất việc tùy chỉnh ngăn xếp tiện ích của bạn, hãy chọn Xong ở góc trên bên phải để quay lại màn hình StandBy. Lặp lại các bước trên để tùy chỉnh mặt khác của màn hình tiện ích.

Cách tùy chỉnh hiển thị ảnh StandBy của bạn
Màn hình StandBy thứ hai hoặc ở giữa được thiết kế để hiển thị cho bạn một loạt ảnh từ thư viện ảnh của bạn. Theo mặc định, bạn có năm chế độ xem: Nổi bật, Thiên nhiên, Thú cưng, Thành phố và Con người. Bạn có thể vuốt lên và xuống để chuyển đổi giữa các mục này, ẩn bất kỳ mục nào bạn không muốn xem hoặc thêm album tùy chỉnh. Đây là cách thực hiện.
Bước 1: Đảm bảo iPhone của bạn ở chế độ StandBy và bạn đang xem màn hình ảnh. Thay vào đó, nếu bạn thấy các tiện ích hoặc đồng hồ toàn màn hình, hãy vuốt sang trái hoặc phải cho đến khi màn hình ảnh xuất hiện.
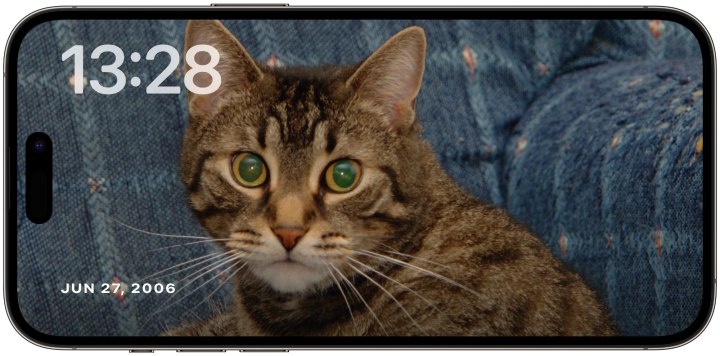
Bước 2: Nhấn và giữ bất cứ nơi nào trên màn hình để vào chế độ chỉnh sửa.
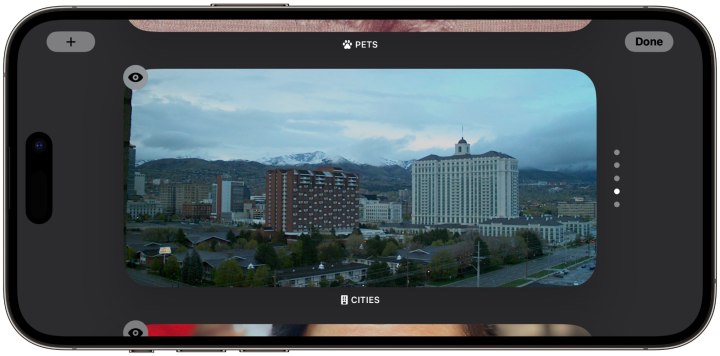
Bước 3: Vuốt lên hoặc xuống để chọn bộ sưu tập ảnh.
Bước 4: Để ẩn một trong các bộ sưu tập cài sẵn, hãy chọn nút mắt ở góc trên cùng bên trái. Chọn nó một lần nữa để hiện bộ sưu tập.
Bước 5: Để thêm album tùy chỉnh từ thư viện ảnh của bạn, hãy chọn nút dấu cộng ở góc trên bên trái màn hình và chọn album bạn muốn thêm.
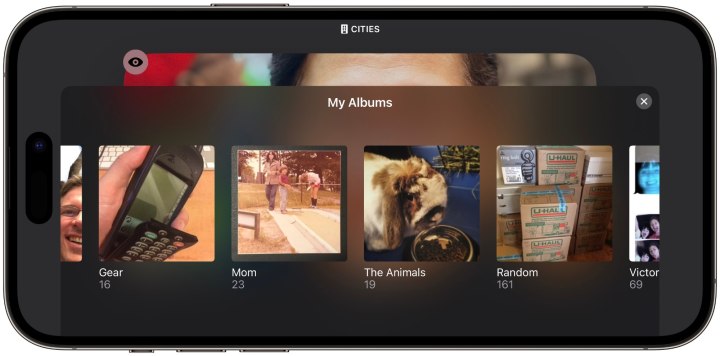
Bước 6: Để xóa album tùy chỉnh bạn đã thêm, hãy chọn nút trừ ở góc trên cùng bên trái của ảnh.
Bước 7: Bạn cũng có thể chọn người xuất hiện trong album Mọi người của mình bằng cách chọn nút hình bóng ở góc dưới bên phải trong chế độ xem chỉnh sửa. Thao tác này sẽ hiển thị danh sách tất cả các khuôn mặt từ thư viện ảnh của bạn. Chọn những thứ bạn muốn đưa vào bộ sưu tập; dấu kiểm màu xanh lam sẽ xuất hiện trên các mặt bạn đã chọn để đưa vào.
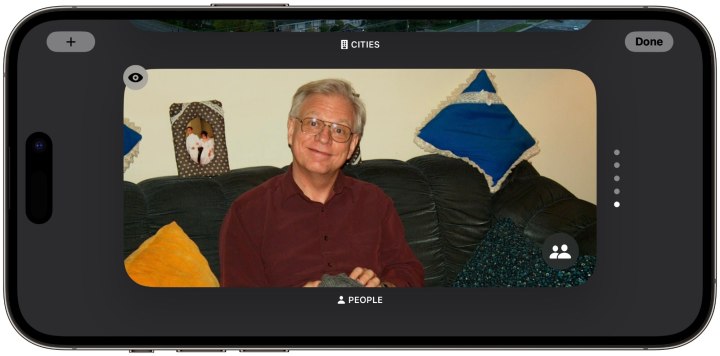
Bước 8: Khi hoàn tất, chọn Xong ở góc trên bên phải để quay về màn hình ảnh chính.

Cách tùy chỉnh màn hình đồng hồ StandBy
Bộ màn hình StandBy thứ ba cung cấp lựa chọn cố định gồm năm chế độ xem đồng hồ: Kỹ thuật số, Analog, Thế giới, Mặt trời và Phao. Mỗi cái này hiển thị thời gian theo một cách riêng, trong khi một số cái cũng hiển thị ngày, nhiệt độ và thời gian của lần báo thức tiếp theo.
Đáng buồn thay, những thứ này không có khả năng tùy chỉnh cao, nhưng bạn có thể thay đổi màu sắc cho một số hoặc ít nhất là các điểm nhấn màu sắc. Đây là cách thực hiện.
Bước 1: Với iPhone của bạn ở chế độ StandBy, hãy chọn màn hình đồng hồ bằng cách vuốt từ phải sang trái một hoặc hai lần cho đến khi nó xuất hiện.

Bước 2: Nhấn và giữ bất cứ nơi nào trên màn hình để vào chế độ chỉnh sửa.
Bước 3: Vuốt lên hoặc xuống để duyệt qua các màn hình đồng hồ để tìm màn hình bạn muốn tùy chỉnh.
Bước 4: Chọn nút tròn màu trắng ở góc dưới bên phải của đồng hồ mà bạn muốn thay đổi màu.

Bước 5: Chọn từ các tùy chọn màu có sẵn để xem bản xem trước trông như thế nào.
Bước 6: Khi bạn tìm thấy thứ mình thích, hãy chọn nút X để đóng bộ chọn màu, sau đó chọn Xong ở góc trên bên phải để quay lại màn hình đồng hồ.
Theo digitaltrends
Xem nhiều nhất
Điện thoại bị nổi quảng cáo liên tục nên khắc phục thế nào
681,787 lượt xem3 cách sửa file PDF bạn không thể bỏ qua - Siêu dễ
463,814 lượt xemMẹo khắc phục điện thoại bị tắt nguồn mở không lên ngay tại nhà
244,385 lượt xemCách xoá đăng lại trên TikTok (và tại sao bạn nên làm như vậy)
220,245 lượt xemLý giải vì sao màn hình cảm ứng bị liệt một phần và cách khắc phục
199,438 lượt xem

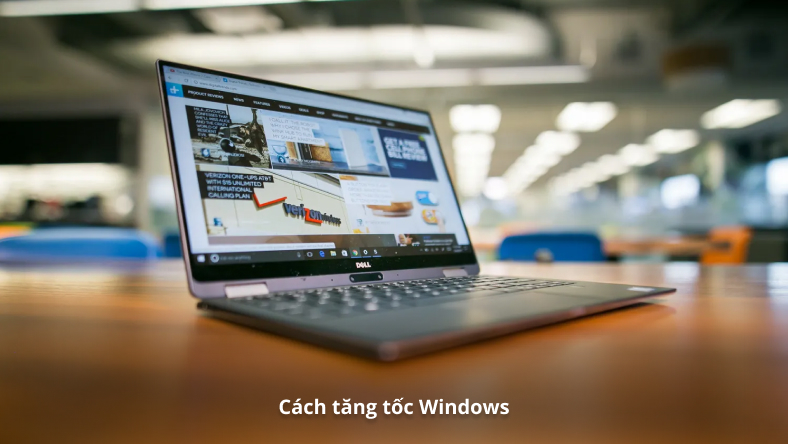

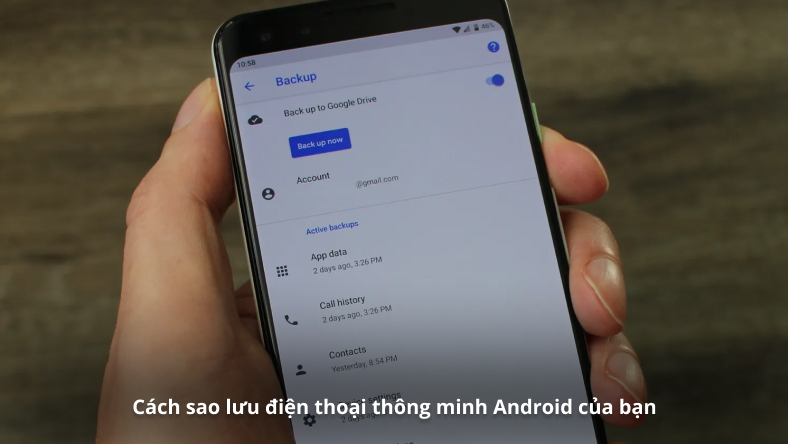









Thảo luận
Chưa có thảo luận nào về Bài viết Cách sử dụng StandBy để biến iPhone của bạn thành màn hình thông minh