Cách thiết lập Apple TV và Apple TV 4K
Bạn vừa mở hộp một chiếc Apple TV 4K hoàn toàn mới? Bạn đang ở trong một buổi chiêu đãi. Mặc dù không hề rẻ so với các lựa chọn khác, nhưng bộ truyền phát set-top là một trong những sản phẩm tốt nhất trong phân khúc, cung cấp quyền truy cập vào hàng nghìn dịch vụ phát trực tuyến bao gồm Disney+, Netflix và Paramount+ có thể được điều khiển thông qua Siri ngay lập tức.
Nhưng mặc dù trợ lý giọng nói thông minh của Apple có khả năng xử lý hầu hết mọi tác vụ mà bạn có thể tưởng tượng, nhưng có một điều nó không thể giúp được: quá trình thiết lập. Vì vậy, nếu bạn gặp khó khăn trên con đường phát trực tuyến niềm hạnh phúc, bạn luôn có thể xem hướng dẫn này về cách thiết lập Apple TV.
Lưu ý: Mặc dù các bước này sẽ có tác dụng nếu bạn đang thiết lập mẫu Apple TV HD nhưng kể từ khi phát hành Apple TV 4K (2022) thế hệ thứ ba mới nhất, Apple đã chính thức rút tất cả các mẫu Apple TV khác khỏi trang web của họ, bao gồm cả mẫu Apple TV HD. HD và Apple TV 4K thế hệ thứ hai (2021). Bạn vẫn có thể tìm thấy các mẫu cũ hơn tại các nhà bán lẻ bên thứ ba, nhưng chúng ngày càng khan hiếm.

Cắm nó vào
Điều đầu tiên trước tiên. Lấy Apple TV ra khỏi hộp và đảm bảo nó vẫn hoạt động tốt. Tùy thuộc vào kiểu máy bạn đã mua, bạn sẽ có Apple TV, cáp nguồn và điều khiển từ xa Siri. Nếu bạn có Apple TV HD cũ hơn hoặc thế hệ thứ hai của Apple TV 4K (2021), nó sẽ đi kèm với cáp USB-A-to-lightning để sạc điều khiển từ xa. Nhưng Apple TV 4K thế hệ thứ ba (2022) mới nhất đi kèm với điều khiển từ xa Siri hiện sử dụng USB-C, nhưng lần này Apple không kèm theo cáp.
Bước 1: Cắm đầu nhỏ của cáp nguồn vào vị trí thích hợp ở mặt sau Apple TV và đầu còn lại vào ổ cắm trên tường hoặc thanh nguồn. Apple TV sẽ bắt đầu bật nguồn.
Bước 2: Cắm cáp HDMI vào Apple TV và đầu còn lại vào TV, soundbar hoặc đầu thu của bạn. Đảm bảo bạn đang sử dụng ít nhất cáp HDMI 2.0 cho TV hỗ trợ 4K và/hoặc HDR. Nếu bạn có thiết bị hỗ trợ âm thanh Dolby Atmos, bạn sẽ cần cáp HDMI hỗ trợ nó. Chúng tôi sẽ không đề cập đến tất cả những điều đó ở đây, nhưng chúng tôi có một lời giải thích tuyệt vời về cách nhận biết liệu bạn có nhận được âm thanh Dolby Atmos hay không.
Bước 3: Cắm cáp Ethernet nếu bạn không muốn sử dụng Wi-Fi. Chúng tôi khuyên dùng điều này để có hiệu suất tốt nhất nhưng lưu ý rằng chỉ Apple TV 4K (2021) và phiên bản 128GB của Apple TV 4K (2022) có cổng ethernet.

Bật TV của bạn
Bây giờ mọi thứ đã được cắm vào, đã đến lúc khởi động mọi thứ.
Bước 1: Bật TV của bạn và thay đổi lựa chọn đầu vào thành bất cứ thứ gì Apple TV được kết nối. Thay vào đó, nếu bạn đang sử dụng đầu thu hoặc loa soundbar, hãy đảm bảo đó chính là thứ mà TV đang tìm kiếm.
Bước 2: Bạn sẽ thấy màn hình thiết lập Apple TV sau khi mọi thứ đã khởi động.
Bước 3: Trên các phiên bản mới hơn, điều khiển từ xa Siri sẽ tự động được ghép nối với Apple TV. Nếu vì lý do nào đó mà không được, bạn có thể thực hiện thủ công. Đối với điều khiển từ xa Siri thế hệ thứ hai, hãy nhấn và giữ nút Quay lại và nút Tăng âm lượng trong hai giây.
Đối với điều khiển từ xa thế hệ đầu tiên cũ hơn, hãy nhấn và giữ nút Menu và nút Tăng âm lượng trong hai giây.
Một số bước cần làm sẽ xuất hiện trên màn hình, chẳng hạn như lựa chọn ngôn ngữ và quốc gia, nhưng sau đó mọi việc trở nên dễ dàng vì hệ thống sẽ hỏi bạn có muốn sử dụng thiết bị iOS hiện có để thực hiện thiết lập hay không. Có, bạn biết đấy, nó dễ chết.

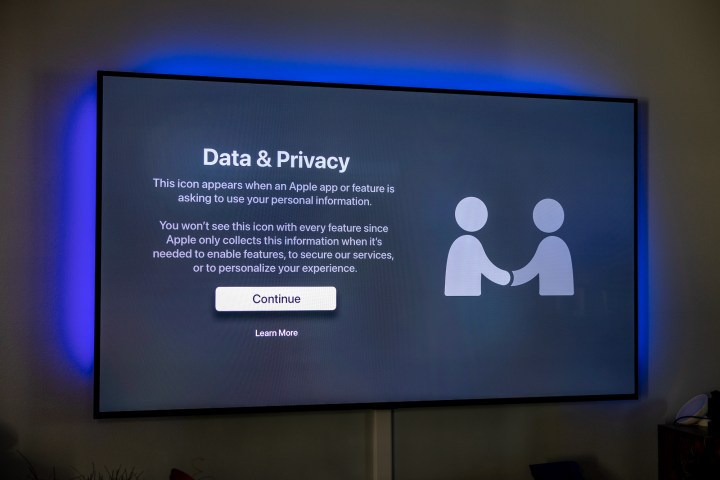
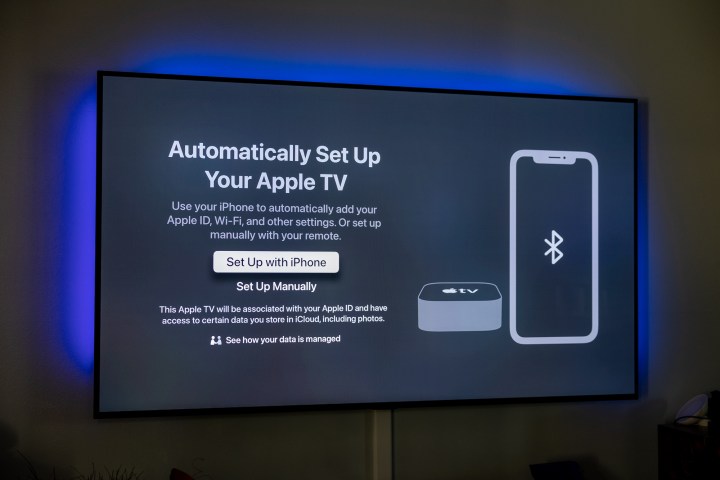
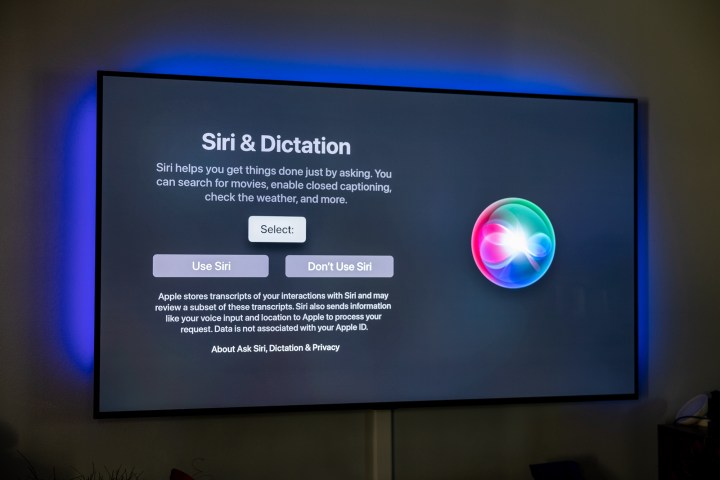
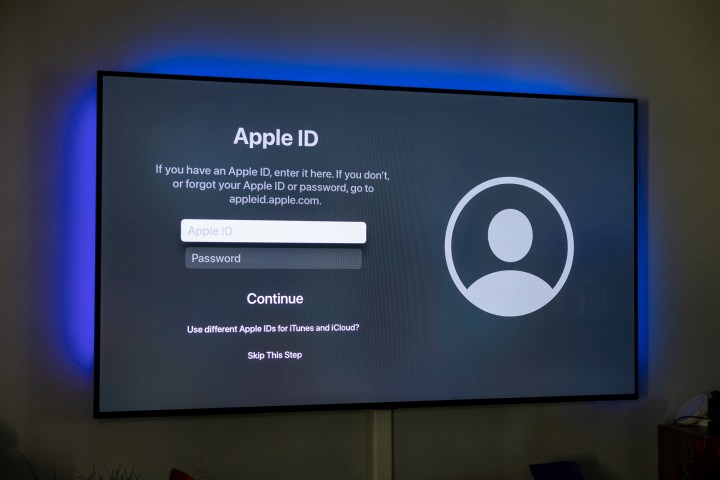
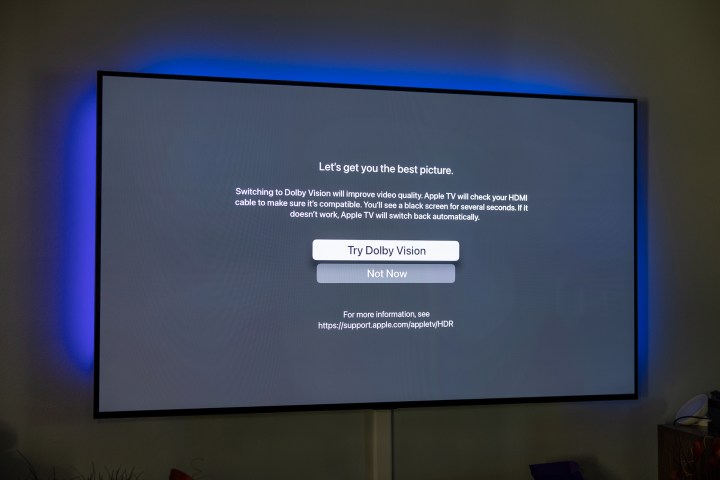
Sử dụng thiết bị iOS của bạn để thiết lập nó
Nếu bạn có iPhone hoặc iPad, phần còn lại của quá trình thiết lập cực kỳ dễ dàng vì Apple TV có thể sử dụng cài đặt địa lý, mạng và tài khoản của bạn từ một trong hai thiết bị đó. Đảm bảo bạn đang chạy phiên bản iOS mới nhất, đã đăng nhập vào iCloud bằng ID Apple của mình và sau đó làm theo hướng dẫn trên màn hình khi được nhắc.
Bước 1: Mở khóa thiết bị của bạn.
Bước 2: Đảm bảo thiết bị được kết nối với mạng Wi-Fi tại nhà của bạn.
Bước 3: Đảm bảo Bluetooth đã được bật.
Bước 4: Giữ iPhone hoặc iPad khá gần Apple TV để kết nối.
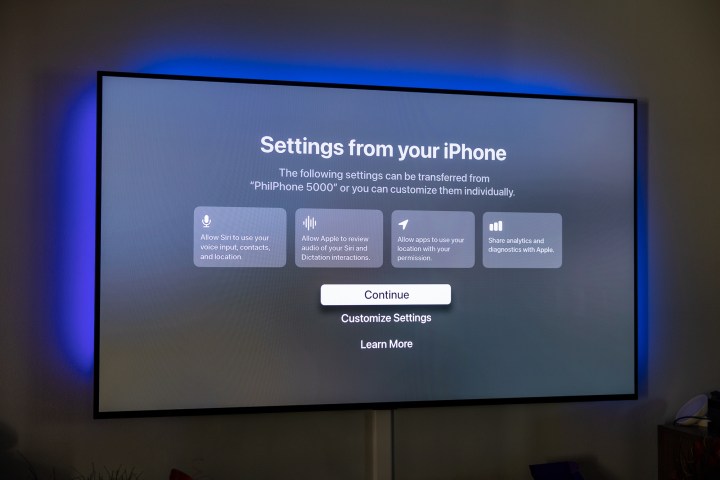
Bước 5: Khi được nhắc, hãy nhập xác thực được liệt kê trên màn hình TV.
Kết thúc với một số chi tiết cụ thể
Nếu không sử dụng quy trình thiết lập tự động này, bạn sẽ được yêu cầu nhập thông tin tài khoản và mạng của mình theo cách thủ công, điều này sẽ kém thú vị hơn rất nhiều. Nếu không, đây là những gì sẽ xảy ra để hoàn tất quá trình.
Bước 1: Apple TV của bạn sẽ thông báo rằng nó đang kích hoạt, kết nối những thứ như tài khoản iCloud và HomeKit của bạn. Bạn sẽ có quyền truy cập vào điều khiển từ xa trên thiết bị iOS của mình. Tiếp tục làm theo lời nhắc trên đó và màn hình TV của bạn.
Bước 2: Bạn sẽ được hỏi có muốn yêu cầu mật khẩu khi mua hàng hay không. Có ba tùy chọn - luôn yêu cầu, yêu cầu sau 15 phút và không bao giờ yêu cầu. Nếu bạn có những đứa trẻ không đánh giá cao những thứ như thu nhập và tài khoản ngân hàng thì bây giờ là thời điểm tốt để thiết lập một chút biện pháp bảo vệ. (Bạn luôn có thể thay đổi cài đặt nếu muốn.)
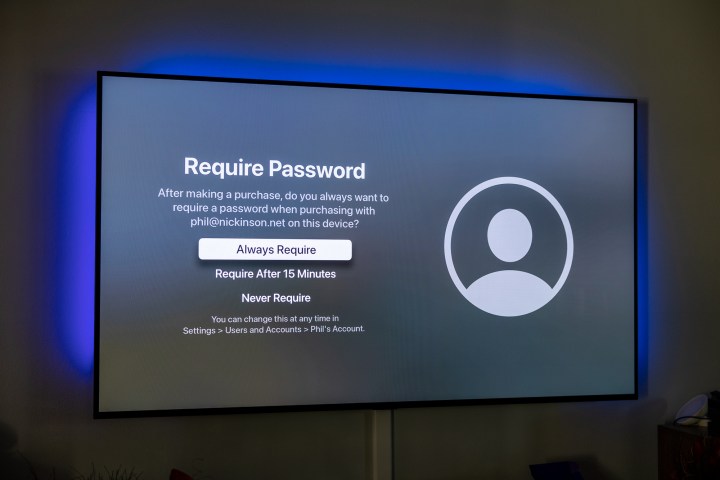
Bước 3: Apple TV của bạn cũng có thể tự động chuyển đổi loại màn hình tùy thuộc vào TV của bạn, chẳng hạn như 4K Dolby Vision ở 60Hz. Nếu bạn thích những gì bạn thấy, hãy chọn OK và tiếp tục. Một lần nữa, đây là cài đặt bạn có thể thay đổi sau nếu muốn.
Bước 4: Các tùy chọn khác sẽ được trình bày như chuyển cài đặt từ iPhone hoặc iPad của bạn (như cài đặt Siri, quyền vị trí và chia sẻ phân tích), nhập nhà cung cấp TV và trình bảo vệ màn hình, đồng thời cài đặt nó để mọi Apple TV khác được kết nối với ID Apple của bạn sẽ có cùng cài đặt và màn hình chính.
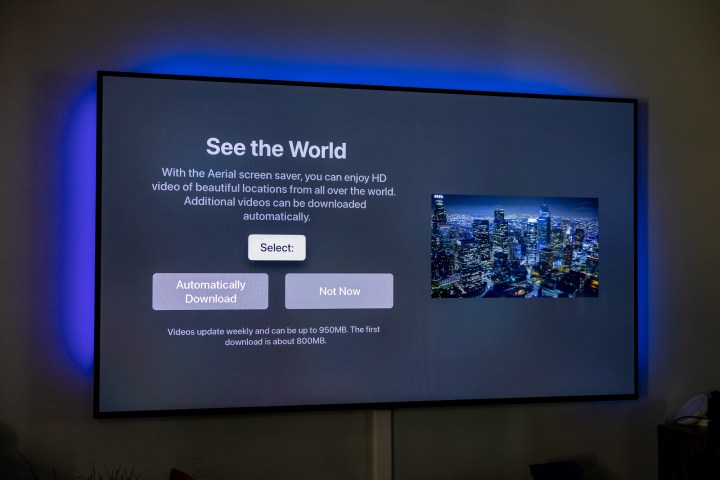
Và thế là xong quá trình thiết lập chính. Bất cứ điều gì bạn làm ở đây đều có thể được thay đổi trong cài đặt, bao gồm các tùy chọn bổ sung cho điều khiển từ xa Siri, âm thanh, video và bất kỳ thiết bị nào khác mà bạn có thể kết nối.
Xem nhiều nhất
Điện thoại bị nổi quảng cáo liên tục nên khắc phục thế nào
681,826 lượt xem3 cách sửa file PDF bạn không thể bỏ qua - Siêu dễ
463,825 lượt xemMẹo khắc phục điện thoại bị tắt nguồn mở không lên ngay tại nhà
244,398 lượt xemCách xoá đăng lại trên TikTok (và tại sao bạn nên làm như vậy)
220,262 lượt xemLý giải vì sao màn hình cảm ứng bị liệt một phần và cách khắc phục
199,456 lượt xem



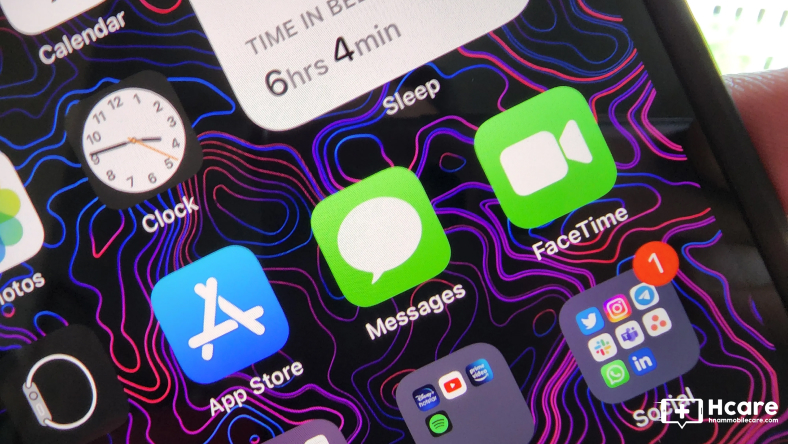
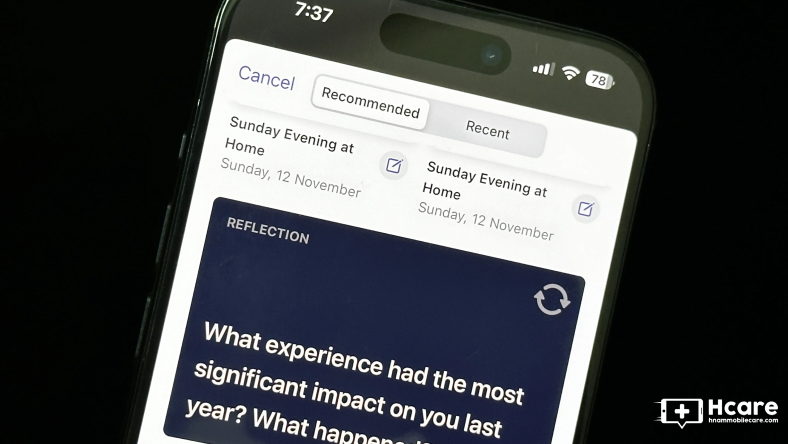
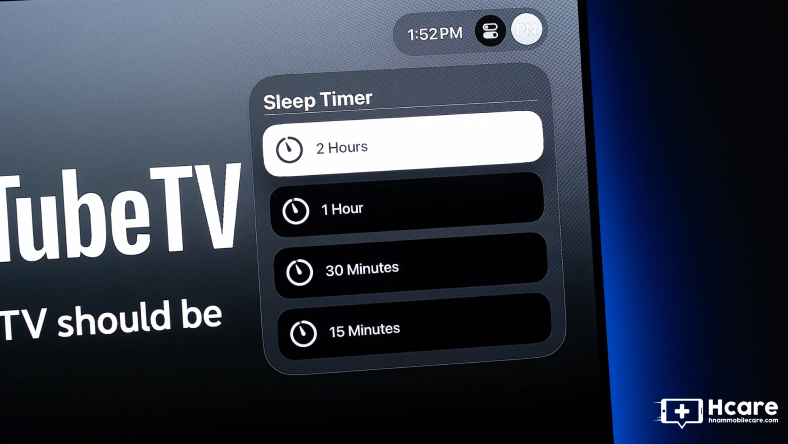







Thảo luận
Chưa có thảo luận nào về Bài viết Cách thiết lập Apple TV và Apple TV 4K