Cách tìm địa chỉ IP của bộ định tuyến để tùy chỉnh và bảo mật
Bạn cảm thấy mệt mỏi vì là mạng không dây duy nhất trong tòa nhà chung cư của mình không có cái tên thông minh như “Wu-tang LAN” hay “Bill Wi the Science Fi”? Hoặc có thể bạn muốn làm cho mật khẩu mạng của mình an toàn hơn để ngăn hàng xóm cướp kết nối internet của bạn.
Để thực hiện những thay đổi này, bạn cần biết địa chỉ IP của bộ định tuyến. Tại sao? Hầu hết các bộ định tuyến đều cung cấp bảng điều khiển chỉ có thể truy cập được thông qua trình duyệt web. Bạn phải nhập địa chỉ IP của bộ định tuyến vào thanh địa chỉ của trình duyệt để truy cập bảng đó.
Nhưng nếu bạn không biết địa chỉ hoặc quên địa chỉ thì sao? Chúng tôi chỉ cho bạn cách tìm địa chỉ IP của bộ định tuyến của bạn.
Nếu bạn đang tìm kiếm bộ định tuyến mới, hãy nhớ xem hướng dẫn của chúng tôi về các bộ định tuyến tốt nhất hiện có trên thị trường.
Địa chỉ IP công cộng và riêng tư

Bạn có biết máy tính của mình có thể được liên kết với hai địa chỉ IP khác nhau? Chúng thường được gọi là công khai so với riêng tư hoặc bên ngoài so với nội bộ. Khi chúng ta nói về địa chỉ IP riêng hoặc nội bộ, đó là địa chỉ được bộ định tuyến gán cho máy tính của bạn. Tuy nhiên, đây là những khác biệt quan trọng mà bạn vẫn cần biết.
Địa chỉ IP công cộng
Đây là địa chỉ mà nhà cung cấp dịch vụ Internet (ISP) chỉ định cho kết nối Internet của modem. Hãy coi nó như địa chỉ công khai của một ngôi nhà hoặc tòa nhà. Nếu PC của bạn chuyển sang mạng không dây khác, địa chỉ IP công cộng sẽ thay đổi.
Khi mọi người thường nói về địa chỉ IP hoặc bảo vệ địa chỉ IP của họ để đảm bảo quyền riêng tư thì đây chính là địa chỉ họ đang nói đến. Trừ khi bạn đang sử dụng mã hóa để bảo vệ vị trí của mình, bạn có thể tìm thấy vị trí đó ngay lập tức bằng cách truy cập các trang web như whatismyip.org hoặc thậm chí chỉ cần tìm kiếm “địa chỉ IP” trên Google.
Địa chỉ IP riêng
Bộ định tuyến của bạn đặt địa chỉ IP riêng cho mọi thiết bị được kết nối với mạng cục bộ của bạn. Đây là cách bộ định tuyến nhận ra máy tính của bạn và biết dữ liệu nào cần gửi đến máy tính khi bạn duyệt internet.
Địa chỉ IP riêng này có thể hữu ích khi kiểm tra cách bộ định tuyến của bạn tương tác với các thiết bị, thiết bị nào được kết nối với nó, v.v. Địa chỉ IP riêng phức tạp hơn một chút để tìm và đó là thứ chúng tôi đang tìm kiếm trong bài viết này.
Tìm địa chỉ IP riêng thông qua máy tính của bạn
Bất kể nhà sản xuất hoặc model bộ định tuyến của bạn là gì, đều có cách chắc chắn để tìm địa chỉ IP của nó, ngay cả khi nó không hoạt động ở cài đặt mặc định. Đây là cách nhanh nhất để lấy địa chỉ IP của bạn khi bạn đăng nhập vào hệ điều hành.
Windows 10
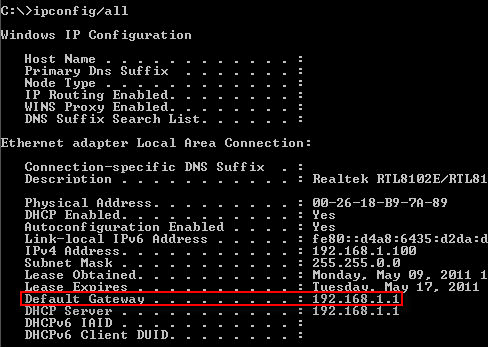
Bước 1: Nhập “cmd” vào trường tìm kiếm và nhấp vào kết quả trên cùng để truy cập Dấu nhắc Lệnh.
Ngoài ra, nhấp chuột phải vào nút Start và chọn Windows PowerShell được liệt kê trên Power User Menu.
Bước 2: Khi PowerShell hoặc Dấu nhắc Lệnh mở, hãy nhập “ipconfig /all” để hiển thị một cửa sổ có thông tin về kết nối mạng của bạn.
Đây là một trong những lệnh quan trọng nhất cần biết khi sử dụng giao diện Command Prompt.
Trường được đánh dấu Cổng mặc định hiển thị địa chỉ IP của bất kỳ bộ định tuyến nào bạn kết nối vào thời điểm đó. Đối với hầu hết tất cả các bộ định tuyến, bạn có thể nhập địa chỉ IP này vào thanh URL của trình duyệt để truy cập trang đăng nhập của bộ định tuyến.
Hệ điều hành Mac
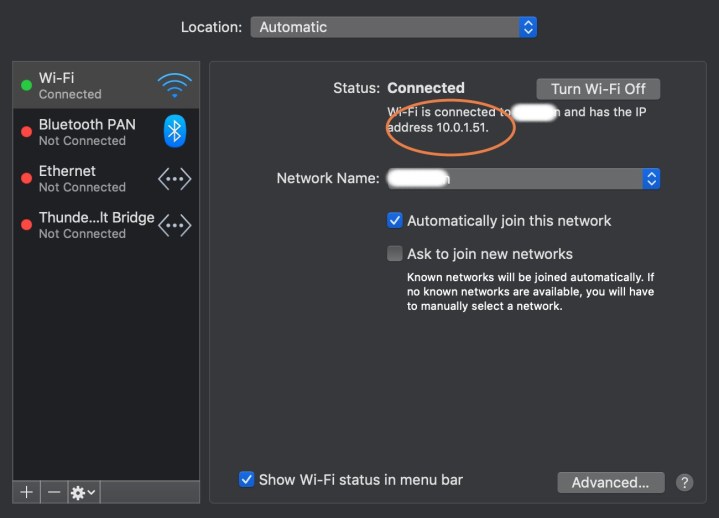
MacOS giúp bạn dễ dàng tìm thấy địa chỉ IP của mình trong cài đặt phù hợp.
Bước 1: Mở Tùy chọn hệ thống từ Dock - đó là biểu tượng dựa trên bánh răng.
Bước 2: Chọn biểu tượng Network hình quả địa cầu.
Cửa sổ tiếp theo cho biết Trạng thái: Đã kết nối. Nhìn ngay bên dưới và bạn sẽ thấy thông tin về mạng bạn đang kết nối và địa chỉ IP hiện tại của bạn. Tuy nhiên, chúng tôi muốn có địa chỉ của bộ định tuyến, vì vậy hãy tiếp tục.
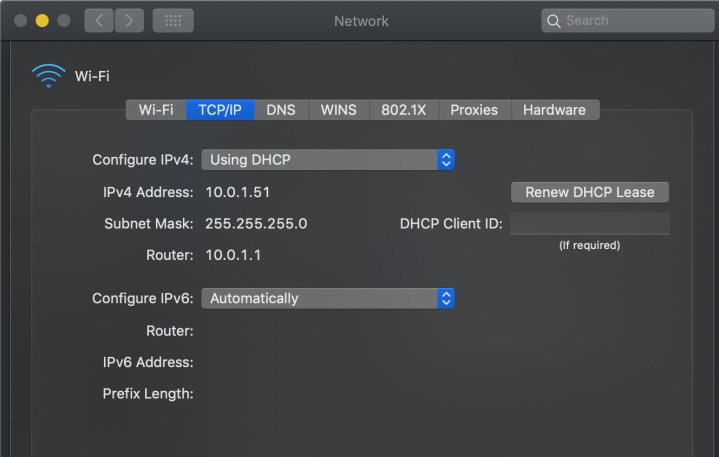
Bước 3: Bấm vào nút Nâng cao.
Bước 4: Chọn tab TCP/IP trên màn hình sau. Điều này sẽ chia nhỏ thông tin địa chỉ cụ thể hơn cho bộ định tuyến của bạn nếu cần.
Đăng nhập cài đặt bộ định tuyến

Bạn cũng có tùy chọn đăng nhập trực tuyến vào cài đặt bộ định tuyến và kiểm tra địa chỉ IP của mình tại đó, cùng với nhiều thông tin và công cụ khác về bộ định tuyến. Đây là một tùy chọn lý tưởng nếu bạn muốn thay đổi một số cài đặt, cải thiện mật khẩu, kiểm tra tất cả các thiết bị được kết nối và thực hiện các tác vụ bảo trì khác nhau.
Nhiều công ty khác nhau sản xuất bộ định tuyến và bên dưới bạn sẽ tìm thấy thông tin đăng nhập của tất cả các thương hiệu lớn. RouterPasswords có một cơ sở dữ liệu lớn về tên người dùng và mật khẩu mặc định được sắp xếp theo nhãn hiệu và kiểu máy nếu bộ định tuyến của bạn không được liệt kê.
Nếu bạn nhận thấy mình không thể đăng nhập vào bảng quản trị bằng một trong những bảng này thì thông tin đăng nhập của bạn có thể đã bị thay đổi tại một thời điểm nào đó. Cần trợ giúp theo dõi mật khẩu đó? Hãy xem xét một trình quản lý mật khẩu như những trình quản lý được nêu trong hướng dẫn của chúng tôi.
Linksys
Bước 1: Hầu hết các bộ định tuyến Linksys đều có cài đặt mặc định giống nhau. Bạn có thể truy cập bảng quản trị trên hầu hết các bộ định tuyến Linksys bằng cách nhập 192.168.1.1 vào thanh địa chỉ trình duyệt của bạn. Nếu bạn sở hữu một bộ định tuyến thông minh, thay vào đó hãy nhập myrouter.local.
Bước 2: Đăng nhập bằng “admin” cho cả tên người dùng và mật khẩu, giả sử bạn chưa thay đổi tên người dùng và mật khẩu mặc định.
Bước 3: Bạn sẽ muốn đảm bảo thay đổi mật khẩu bộ định tuyến của mình trong lần đăng nhập đầu tiên. Nếu không, bạn sẽ dễ bị bất kỳ ai trên mạng Wi-Fi truy cập vào trang quản trị bộ định tuyến của mình.
Bước 4: Nếu bạn có bộ định tuyến Linksys mới hơn, bạn cũng có thể có ứng dụng Linksys để thiết lập và quản lý. Bạn có thể đăng nhập và chọn bộ định tuyến của mình để xem thêm thông tin về nó, bao gồm địa chỉ IP và các dữ liệu khác.
Nếu bạn cần thêm trợ giúp, hãy sử dụng cổng hỗ trợ chính thức của Linksys.
D-Link
Bước 1: Bạn sẽ có thể đăng nhập vào bộ định tuyến D-Link của mình bằng cách sử dụng mydlinkrouter.local hoặc 192.168.0.1. Nếu cách đó không hiệu quả, hãy thử 192.168.1.1.
Bước 2: Tên người dùng mặc định là “quản trị viên” và bạn sẽ muốn để trống trường mật khẩu.
Bước 3: Vì hầu hết các bộ định tuyến D-Link không được bảo vệ bằng mật khẩu theo mặc định nên bạn cần thêm mật khẩu càng sớm càng tốt để ngăn chặn tin tặc truy cập vào mạng của bạn.
Bước 4: D-Link cũng có nhiều ứng dụng khác nhau để quản lý thiết bị của mình, trong đó có ứng dụng D-Link Wi-Fi. Nếu bạn có ứng dụng Wi-Fi hoặc ứng dụng D-Link tương tự, việc đăng nhập, đi tới cài đặt và chọn biểu tượng Internet để xem thêm thông tin về kết nối của bạn có thể dễ dàng hơn.
D-Link cũng có nền tảng kiến thức hỗ trợ chuyên dụng nếu bạn cần thêm trợ giúp.
Belkin
Bước 1: Đối với hầu hết tất cả các bộ định tuyến Belkin, thiết lập web mặc định được đặt tại 192.168.2.1, mặc dù http://router cũng có thể phù hợp với bạn. Do phương pháp thiết lập thông tin đăng nhập, bạn có thể sẽ không phải nhập bất cứ thứ gì vào trường tên người dùng và mật khẩu khi truy cập bảng quản trị.
Bước 2: Theo mặc định, bộ định tuyến Belkin không có mật khẩu trên tài khoản quản trị viên. Điều này có nghĩa là trường tên người dùng phải được để trống, mặc dù thay vào đó bạn có thể phải nhập “quản trị viên”.
Bước 3: Chắc chắn bạn sẽ muốn thay đổi tên người dùng và mật khẩu nếu có bộ định tuyến Belkin. Thật đơn giản để ai đó có quyền truy cập vào mạng của bạn thực hiện các thay đổi trong bảng quản trị có thể mở ra các lỗ hổng bảo mật hoặc cho phép họ cài đặt phần mềm độc hại và phần mềm hack.
Bạn có thể tìm thêm thông tin về các mẫu bộ định tuyến cụ thể trên trang hỗ trợ Belkin.
TP-Link
Bước 1: Địa chỉ TP-Link mặc định phải là 192.168.1.1, vì vậy hãy bắt đầu bằng liên kết này để đăng nhập.
Bước 2: Tên người dùng và mật khẩu mặc định cho bộ định tuyến TP-Link đều là “quản trị viên”, bạn có thể sử dụng tên này để đăng nhập nếu trước đó chưa có (và chắc chắn nên thay đổi sau đó). Điều này sẽ cung cấp cho bạn nhiều tùy chọn cơ bản để xem cài đặt mạng không dây của bạn.
Bước 3: Các bộ định tuyến TP-Link mới hơn tương thích với ứng dụng TP-Link Tether. Đây có thể là cách dễ dàng hơn để truy cập thông tin bộ định tuyến như địa chỉ IP của bạn. Trong ứng dụng Tether, đi tới phần Công cụ rồi chọn Kết nối Internet để xem chi tiết.
Netgear
Bước 1: Một số bộ định tuyến Netgear có thông tin đăng nhập ở dưới cùng hoặc mặt sau của thiết bị, nhưng nếu thiết bị của bạn không có thì công ty vẫn giúp bạn dễ dàng truy cập bảng quản trị. Nhập routerlogin.net vào thanh địa chỉ trình duyệt của bạn hoặc điều hướng đến 192.168.0.1 để truy cập màn hình đăng nhập.
Bước 2: Tên người dùng hầu như luôn là “quản trị viên ” và mật khẩu sẽ là “mật khẩu” hoặc “1234” nếu bạn đang sử dụng thiết bị cũ hơn.
Bước 3: Việc có URL văn bản giúp mọi thứ dễ nhớ nhưng cũng khiến cài đặt bộ định tuyến của bạn dễ bị tấn công hơn. Nếu ai đó có quyền truy cập vào mạng của bạn, họ không cần xác định địa chỉ IP của mạng đó. Vì lý do này, điều đặc biệt quan trọng là phải thay đổi thông tin đăng nhập mặc định để ngăn chặn mọi thay đổi không mong muốn đối với cài đặt mạng của bạn.
Bước 4: Bộ định tuyến Netgear cũng có thể sử dụng ứng dụng Nighthawk để quản lý cài đặt, kiểm tra tốc độ, v.v. Nếu có ứng dụng Nighthawk, bạn có thể truy cập trực tiếp vào Cài đặt Wi-Fi để xem thông tin kết nối, đây có thể là giải pháp thay thế dễ dàng hơn.
Cơ sở kiến thức hỗ trợ của Netgear sẽ cung cấp cho bạn thêm thông tin về các mẫu bộ định tuyến cụ thể nếu bạn cần.
Asus
Bước 1: Gần như tất cả các bộ định tuyến của Asus đều sử dụng 192.168.1.1 theo mặc định, điều này giúp bạn dễ dàng truy cập bảng quản trị trong trình duyệt của mình. Tuy nhiên, các bộ định tuyến mới hơn sẽ chuyển các yêu cầu tới router.asus.com tới trang thiết lập bộ định tuyến cục bộ của bạn.
Bước 2: Tên người dùng và mật khẩu phải là “quản trị viên” trên hầu hết các kiểu máy và phiên bản chương trình cơ sở.
Bước 3: Mật khẩu mặc định có thể hữu ích nếu bạn chưa bao giờ thay đổi cài đặt của mình trước đây nhưng bạn nên thay đổi chúng trong lần đầu tiên truy cập bảng quản trị để ngăn chặn bất kỳ ai có thể truy cập mạng Wi-Fi của bạn truy cập trái phép.
Bước 4: Asus sử dụng ứng dụng Asus Router để giúp quản lý thiết lập, cài đặt, bảo mật, v.v. Nếu có ứng dụng này, bạn có thể mở nó lên, chọn Thiết bị và chọn bộ định tuyến để xem địa chỉ IP của bạn bất kỳ lúc nào.
Nhóm hỗ trợ tại Asus có thể trợ giúp thêm cho bạn nếu cần và có quyền truy cập vào nhiều bài viết khác nhau về nhiều loại thiết bị của hãng.
Bước 1: Truy cập trực tuyến và điều hướng đến tài khoản Google Fiber của bạn và đăng nhập.
Bước 2: Sau khi đăng nhập, hãy nhìn vào góc trên bên trái của trang web và chọn Mạng (ở một số định dạng, trước tiên bạn cần nhấn nút Menu).
Bước 3: Trong phần mới, bạn sẽ thấy menu Thiết bị ở bên trái với tất cả các thiết bị được kết nối với mạng của bạn. Chọn thiết bị cụ thể mà bạn muốn điều tra trong trường hợp này là bộ định tuyến đang hoạt động của bạn rồi chọn Nâng cao để tiết lộ thêm thông tin về thiết bị đó. Bây giờ bạn có thể xem địa chỉ IP của mình cho thiết bị cụ thể đó trên Google Fiber.
Lưu ý về IPv4 và IPv6
IPv6 là một giao thức mới hơn hiện có sẵn để xử lý World Wide Web ngày càng mở rộng. Tuy nhiên, tỷ lệ chấp nhận là cực kỳ chậm. Hiện tại, khoảng trống dành cho IPv6 có thể là dấu hiệu duy nhất cho thấy những thay đổi sắp tới. Quá trình chuyển đổi từ IPv4 bao gồm phần cứng mới, phần mềm được làm lại, cơ sở hạ tầng được cải tiến, v.v. Điều đó có nghĩa là tốn rất nhiều thời gian và tiền bạc.
Giao thức IPv6, được tạo ra vào năm 1998, được thiết kế để trở thành tương lai của địa chỉ IP. Theo thiết kế, giao thức IPv6 mang lại nhiều lợi ích so với giao thức tiền nhiệm về độ tin cậy, bảo mật và tốc độ.
Tuy nhiên, đó không phải tất cả đều là bánh nướng nhỏ và cầu vồng. Các công ty công nghệ, kỹ sư mạng và trung tâm dữ liệu đã chậm thực hiện thay đổi, chủ yếu là do lo ngại về bảo mật. Điều này là do giao thức IPv4 và IPv6 không thể giao tiếp nếu không đi qua cầu nối xử lý việc dịch thuật.
Việc tạo một kênh an toàn giữa các giao thức IPv4 và IPv6 không nằm ngoài khả năng của nó. Tuy nhiên, bạn sẽ cần đầu tư một lượng tiền mặt đáng kể vào hỗ trợ dịch thuật của bên thứ ba. Tuy nhiên, nó có thể không cần thiết vào thời điểm này.
Khi các kỹ sư mạng dám nghĩ dám làm trở nên quen thuộc hơn với giao thức, một bộ tiêu chuẩn thực hành tốt nhất sẽ xuất hiện. Sau đó, sẽ có sự thay đổi trong ngành nhằm ưu tiên các địa chỉ IPv6 khi các trang web hiểu được lợi ích của việc hợp lý hóa quy trình theo các phương pháp hay nhất này. Cho đến khi quá trình truyền này xảy ra, việc biết về cả hai danh sách khi tìm kiếm địa chỉ IP hiện tại của bạn sẽ rất hữu ích, nhưng việc cải tổ tốn kém để kết nối IPv4 và IPv6 có thể không đáng để đầu tư.
Bất chấp các chi phí tiềm ẩn và bất kể bạn có hệ điều hành hoặc bộ định tuyến nào, việc lấy địa chỉ IP cá nhân vẫn khá dễ dàng. Sau khi tìm thấy địa chỉ IP cho bộ định tuyến của mình, bạn có thể muốn đặt cho nó một tên mạng duy nhất và bạn sẽ muốn để tạo mật khẩu ngăn người lạ cố gắng tham gia.
Theo digitaltrends
Xem nhiều nhất
Điện thoại bị nổi quảng cáo liên tục nên khắc phục thế nào
681,570 lượt xem3 cách sửa file PDF bạn không thể bỏ qua - Siêu dễ
463,529 lượt xemMẹo khắc phục điện thoại bị tắt nguồn mở không lên ngay tại nhà
244,259 lượt xemCách xoá đăng lại trên TikTok (và tại sao bạn nên làm như vậy)
219,764 lượt xemLý giải vì sao màn hình cảm ứng bị liệt một phần và cách khắc phục
199,323 lượt xem






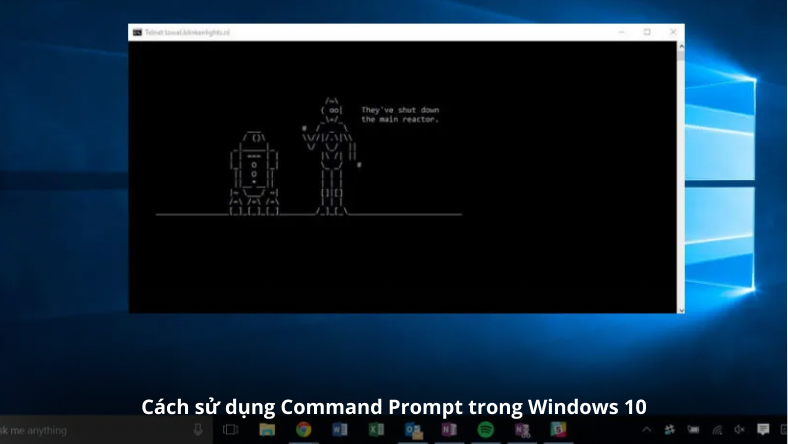






Thảo luận
Chưa có thảo luận nào về Bài viết Cách tìm địa chỉ IP của bộ định tuyến để tùy chỉnh và bảo mật