Cách tùy chỉnh màn hình khóa iPhone trên iOS 16
Khi iOS 16 ra mắt, iPhone của Apple ngày càng có nhiều tùy chỉnh hơn. Sau khi cho phép mọi người hoán đổi các biểu tượng trong iOS 15 bằng Phím tắt, iOS 16 giới thiệu một màn hình khóa mạnh mẽ. Bây giờ, bạn có thể xây dựng iPhone của mình để nó cảm thấy riêng biệt của bạn. Thay vì chỉ thay đổi hình nền, bạn cũng có thể thay đổi phông chữ, thêm widget và xây dựng các loại hình nền mới được hỗ trợ bởi biểu tượng cảm xúc.
Ở iOS 16, tính năng mới khá thú vị. Màn hình khóa của bạn không còn phải trông giống như của bất kỳ ai khác. Màn hình khóa iPhone mạnh mẽ và cá nhân hơn bao giờ hết trong iOS 16. Dưới đây là cách chỉnh sửa và biến nó thành của riêng bạn.
Cách chỉnh sửa màn hình khóa iPhone của bạn trên iOS 16
Như đã đề cập, iOS 16 có một cách mới để tùy chỉnh màn hình khóa. Bạn vẫn có thể thay đổi hình nền của mình từ ứng dụng Ảnh hoặc trong Cài đặt như những bản iOS trước. Hướng dẫn này sẽ tập trung vào những gì vừa được thêm vào: tùy chỉnh trực tiếp từ chính màn hình khóa.
Bước 1: Khi ở trên màn hình khóa, hãy nhấn và giữ bất kỳ khoảng trống nào để mở bộ chọn màn hình khóa mới.
Bước 2: Bây giờ, hãy nhấn vào Tùy chỉnh để thay đổi màn hình khóa hiện tại của bạn hoặc nhấn vào dấu cộng ở dưới cùng bên phải để tạo màn hình mới.
Bước 3: Khi ở trong menu tùy chỉnh màn hình khóa, hãy chọn hình nền, lựa chọn tiện ích con và tùy chọn phông chữ ưa thích của bạn. Chúng ta sẽ đi qua một vài trong số đó chi tiết hơn sau.
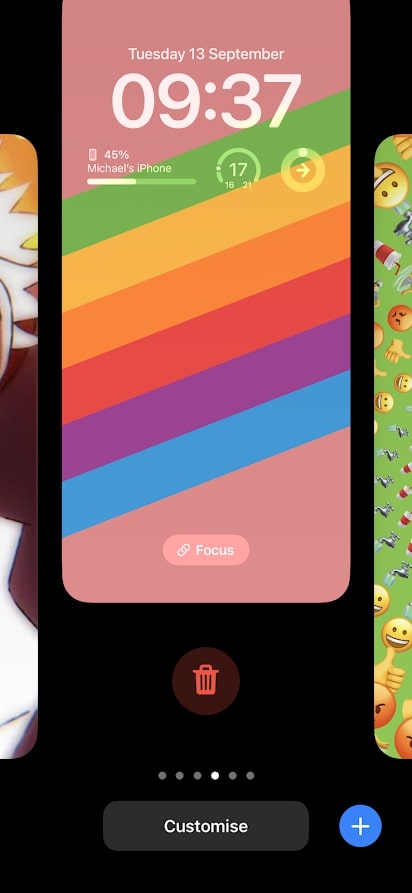
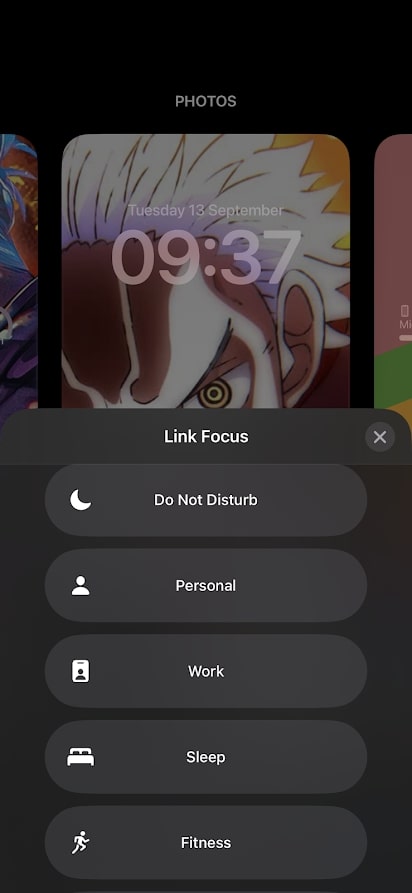
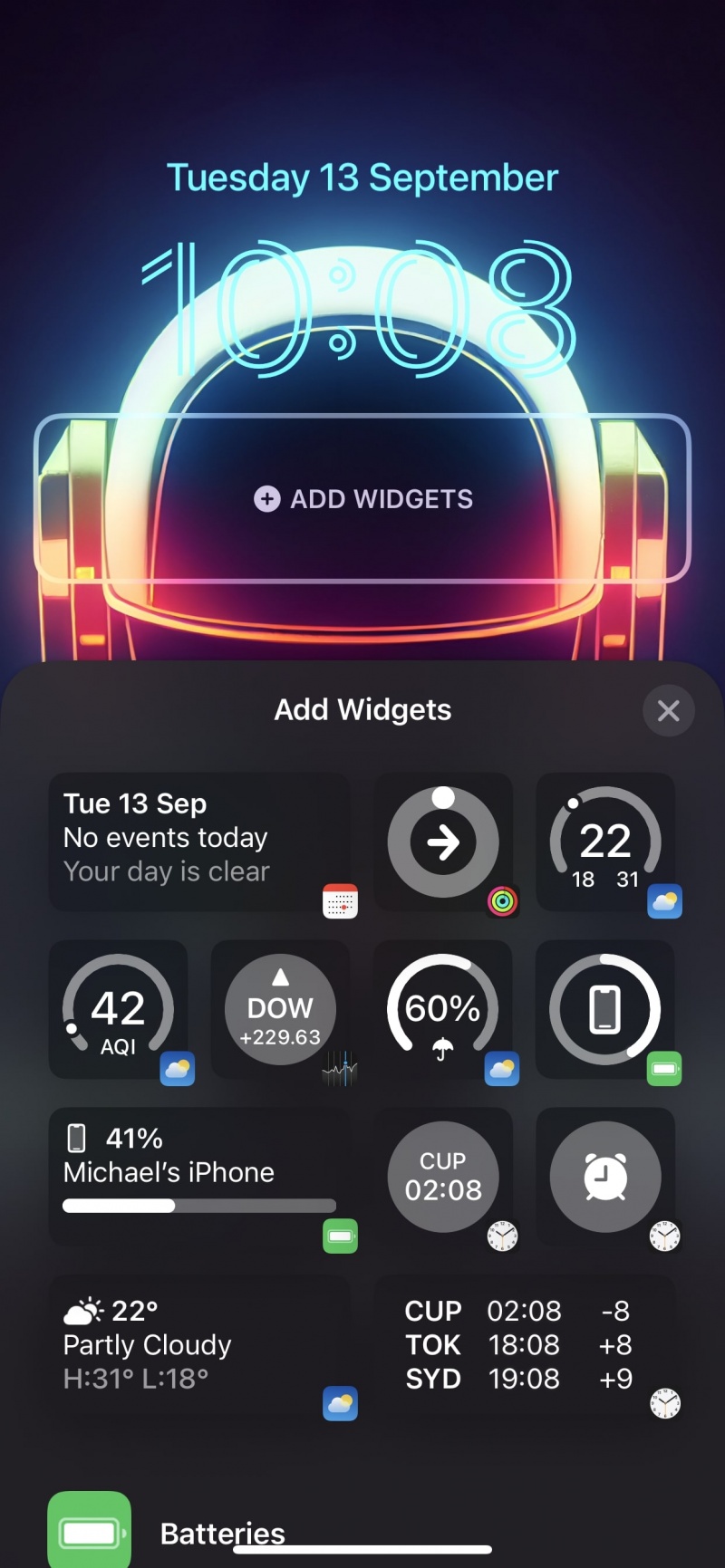
Bước 4: Nhấn vào Xong khi bạn hài lòng với cấu hình của mình để lưu nó.
Chúng tôi lưu ý ở đây rằng việc chọn Đặt làm cặp hình nền là những gì bạn nên chọn nếu bạn muốn áp dụng hình nền màn hình khóa cho màn hình chính của mình. Bạn có tùy chọn để chọn Tùy chỉnh màn hình chính để tinh chỉnh màn hình chính của bạn hơn nữa. Điều này bao gồm chọn một bức ảnh rời rạc, tinh chỉnh mức độ mờ và hơn thế nữa.
Trong iOS 16, Đặt làm Ghép nối Hình nền là tùy chọn mặc định, trong khi iOS 16.1 trở lên cho phép bạn chọn xem bạn đang tùy chỉnh màn hình chính hay màn hình khóa trước trong khi chỉ hiển thị màn hình Đặt làm Ghép nối Hình nền cho màn hình khóa mới. Với mục đích của hướng dẫn này, chúng tôi sẽ mặc định là tùy chọn Xong.
Bước 5: Phần thưởng: Chuyển đổi giữa các màn hình khóa khi bạn đã thiết lập một cách dễ dàng. Bạn có thể thực hiện việc này bằng cách vuốt sang một bên trong bộ chọn màn hình khóa hoặc bằng cách liên kết một màn hình khóa cụ thể với một chế độ Lấy nét cụ thể. Khi chế độ Focus đó được kích hoạt, màn hình khóa mới và tùy chỉnh liên quan của nó sẽ theo sau.
Cách thêm widget vào màn hình khóa iOS 16 của iPhone
Với iOS 16, Apple đã đưa các widget trở lại màn hình khóa. Tuy nhiên, tách biệt với màn hình tiện ích nằm ở bên trái màn hình khóa của bạn, giờ đây bạn có thể nhúng các widget trực tiếp vào chính màn hình khóa. Điều này sẽ khá hữu ích nếu bạn có iPhone 14 Pro hoặc iPhone 14 Pro Max với màn hình luôn bật (Always On Display). Các ứng dụng của bên thứ ba từ những ứng dụng như Google đã được triển khai với sự hỗ trợ cho hệ thống mới này. Kết hợp với màn hình khóa Tích hợp các chế độ lấy nét, điều này có thể làm cho iPhone của bạn trở thành một công cụ mạnh mẽ hơn so với hiện tại.
Bước 1: Nhấn và giữ trên màn hình khóa và nhấn vào nút Tùy chỉnh. Chọn màn hình khóa khi được nhắc.
Bước 2: Kéo bộ chọn tiện ích lên bằng cách nhấn vào không gian tiện ích ngay bên dưới đồng hồ. Bạn có thể chọn tối đa bốn widget. Đây có thể là sự kết hợp của hai widget rộng, một widget rộng và hai widget nhỏ hơn, hoặc bốn widget nhỏ.
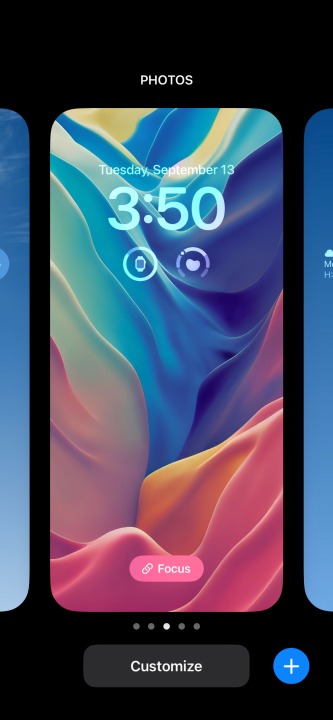

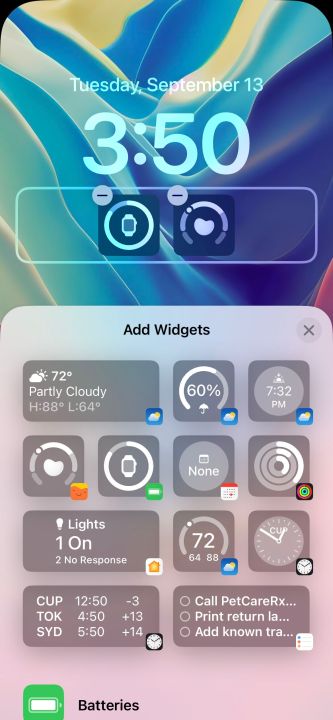
Bước 3: Lưu lựa chọn tiện ích của bạn bằng cách nhấn vào Xong.
Cách thêm ảnh vào màn hình khóa iOS 16 iPhone
Sử dụng ảnh làm hình ảnh màn hình khóa hoạt động gần giống như trước đây, vì vậy chúng ta sẽ thu hẹp nó xuống một loại ảnh rất cụ thể: tính năng Photo Shuffle. Khi bật cài đặt này, bạn sẽ có thể chọn một số ảnh của riêng mình và để iPhone của bạn quay vòng qua chúng mà không cần phải chuyển đổi màn hình khóa.
Bước 1: Nhấn và giữ trên màn hình khóa của bạn và nhấn vào nút dấu cộng màu xanh lam.
Bước 2: Trong Thêm hình nền mới, chạm vào Photo Shuffle.
Bước 3: Chạm vào Chọn ảnh theo cách thủ công để tự chọn ảnh hoặc nhấn vào Sử dụng ảnh nổi bật để chọn ảnh iOS đã chọn cho bạn. Khi Photo Shuffle lập chỉ mục chính xác tất cả các ảnh của bạn, nó sẽ đề xuất những thứ như thú cưng, bạn bè và các chủ đề tương tự.
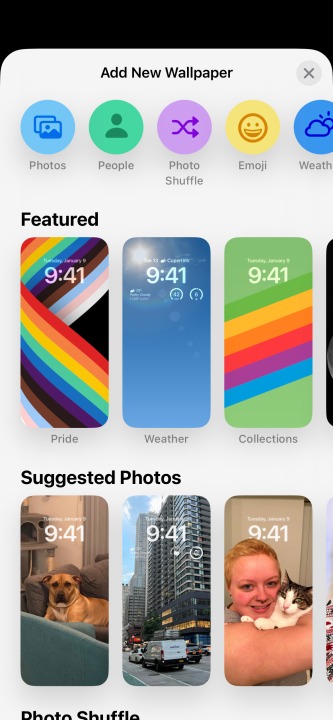
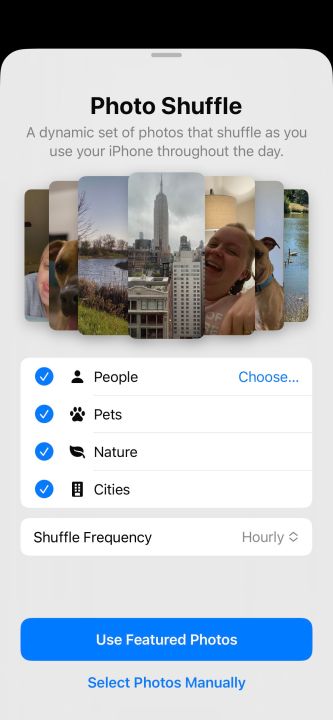

Bước 4: Chạm vào Xong rồi nhấn Lưu làm Ghép nối Hình nền khi được nhắc. Ảnh của bạn bây giờ sẽ thay đổi theo các khoảng thời gian định trước.
Cách thêm biểu tượng cảm xúc vào màn hình khóa iOS 16 của bạn
Apple cũng đã thêm một tùy chọn mới cho màn hình khóa biểu tượng cảm xúc trên iOS 16. Giờ đây, bạn có thể tạo hình nền bằng cách sử dụng tối đa sáu biểu tượng cảm xúc, cũng như tạo mẫu cho chúng với các bố cục khác nhau.
Bước 1: Nhấn và giữ trên màn hình khóa của bạn và nhấn vào nút dấu cộng màu xanh lam.
Bước 2: Nhấn vào Biểu tượng cảm xúc trên trang Thêm hình nền mới.
Bước 3: Bạn sẽ được trình bày với một biểu tượng cảm xúc được chọn trước. Bạn có thể xóa nó khỏi và thêm tối đa sáu biểu tượng cảm xúc.
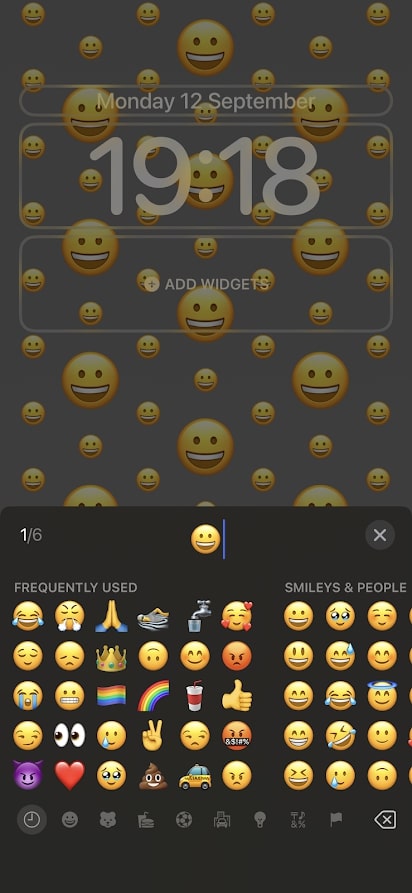
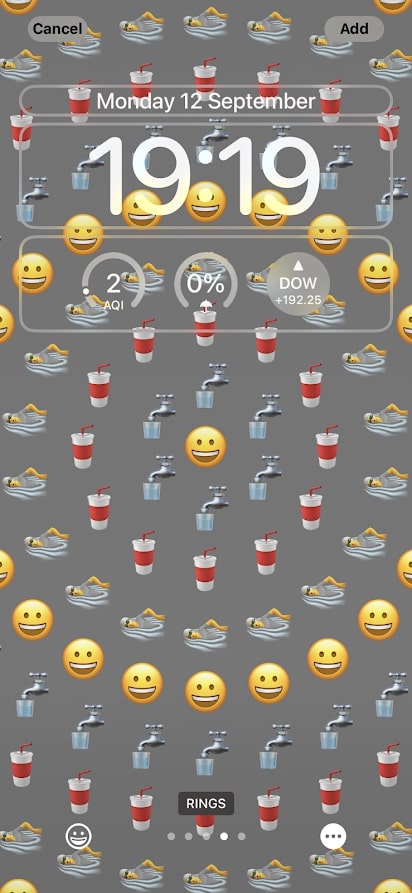
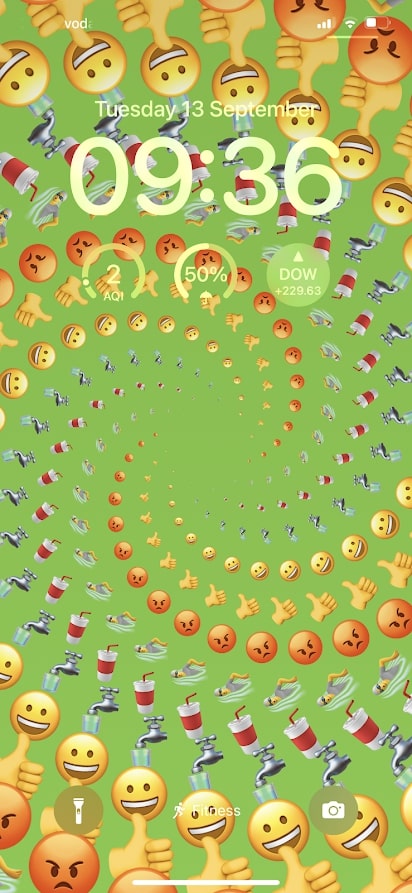
Bước 4: Khi biểu tượng cảm xúc của bạn đã được chọn, giờ đây bạn có thể chọn giữa các tùy chọn bố cục bao gồm lưới nhỏ, lưới trung bình, lưới lớn, vòng và hình xoắn ốc - kết hợp với màu nền bạn chọn. Mỗi chiếc đều có thiết kế mới mẻ và vui nhộn riêng.
Bước 5: Nhấn vào Xong khi được nhắc.
iOS 16 của Apple có thể không phải là một cuộc đại tu hoàn chỉnh như Android 12, nhưng đó là một sự thay đổi nhất định đối với cách mọi người có thể sử dụng iPhone của họ.
digitaltrends
Xem nhiều nhất
Điện thoại bị nổi quảng cáo liên tục nên khắc phục thế nào
681,777 lượt xem3 cách sửa file PDF bạn không thể bỏ qua - Siêu dễ
463,807 lượt xemMẹo khắc phục điện thoại bị tắt nguồn mở không lên ngay tại nhà
244,375 lượt xemCách xoá đăng lại trên TikTok (và tại sao bạn nên làm như vậy)
220,238 lượt xemLý giải vì sao màn hình cảm ứng bị liệt một phần và cách khắc phục
199,433 lượt xem

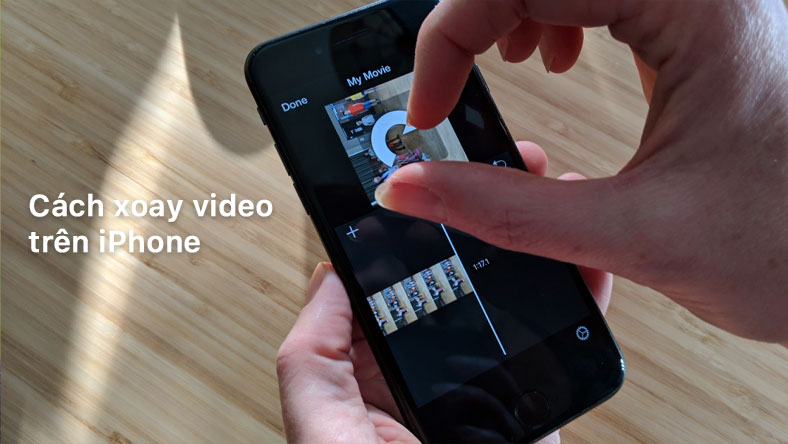


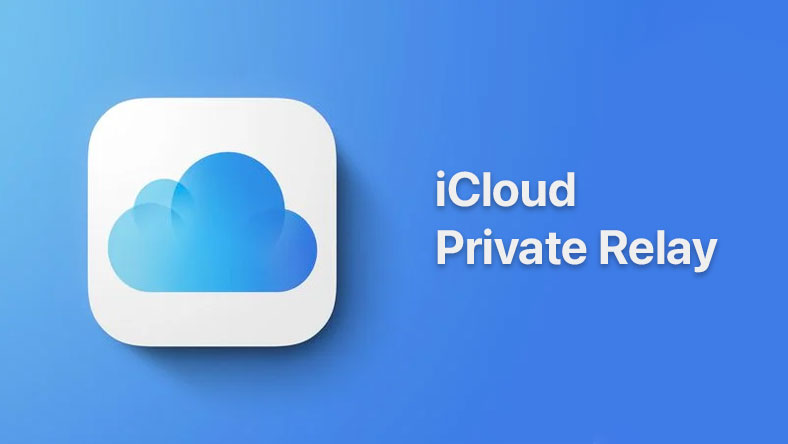








Thảo luận
Chưa có thảo luận nào về Bài viết Cách tùy chỉnh màn hình khóa iPhone trên iOS 16