Cách xóa bộ nhớ cache, lịch sử và cookie trong Safari, Chrome và Firefox trên Mac

Bạn đang tìm cách dọn dẹp trình duyệt trên máy Mac của mình hoặc khắc phục một số sự cố mà bạn đang gặp phải với các trang web? Đọc tiếp để biết cách xóa bộ nhớ cache, lịch sử và cookie của Mac trong Safari, Chrome và Firefox.
Đó là một quá trình đơn giản để xóa lịch sử, cookie và bộ nhớ cache trong Safari trên máy Mac, cũng như các trình duyệt của bên thứ ba như Chrome và Firefox. Mặc dù nút trên thanh menu cho Safari được gắn nhãn “Xóa lịch sử”, nó cũng xóa cookie và bộ nhớ cache của bạn.
Đối với Chrome và Firefox, bạn có quyền kiểm soát chi tiết hơn đối với những dữ liệu bạn đang xóa.
Cho dù bạn chỉ muốn thực hiện một số bảo trì thường xuyên hoặc gặp một số vấn đề với trình duyệt mà bạn muốn giải quyết, hãy làm theo bên dưới…
Để biết cách xóa bộ nhớ cache, lịch sử và dữ liệu trang web của bạn trên iPhone và iPad, hãy xem hướng dẫn tại đây .
Cách xóa bộ nhớ cache, lịch sử và cookie của Mac trong Safari, Chrome và Firefox
Safari
-
Mở Safari
-
Trong thanh menu (trên cùng bên trái màn hình của bạn), nhấp vào Lịch sử
-
Ở cuối menu, chọn Xóa lịch sử…
-
Bạn cũng có thể chọn Safari > Xóa lịch sử…
-
-
Sử dụng menu thả xuống để chọn khung thời gian bạn muốn xóa lịch sử và cookie khỏi Safari
-
Lần cuối cùng, hãy nhấp vào Xóa lịch sử
-
Cùng với việc xóa lịch sử Safari của bạn, thao tác này cũng xóa cookie và bộ nhớ cache của bạn
-
Hãy nhớ rằng điều đó có nghĩa là bạn có thể bị đăng xuất khỏi các trang web, v.v.
-

Bây giờ, hãy nhìn vào cuối menu và nhấp vào “Xóa lịch sử…”

Để xóa hoàn toàn lịch sử, bộ nhớ cache và cookie của bạn, hãy nhấp vào menu thả xuống và chọn “tất cả lịch sử”.
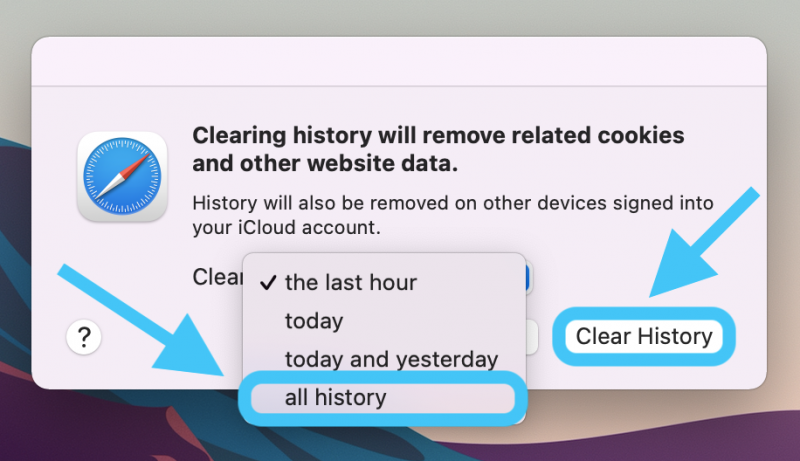
Google Chrome
-
Đối với Google Chrome trên Mac, nhấp vào Chrome trong thanh menu (góc trên cùng bên trái)
-
Chọn “Xóa dữ liệu duyệt web”
-
Chọn một phạm vi thời gian hoặc "Mọi lúc"
-
Chọn dữ liệu nào cần xóa
-
Nhấp vào Xóa dữ liệu
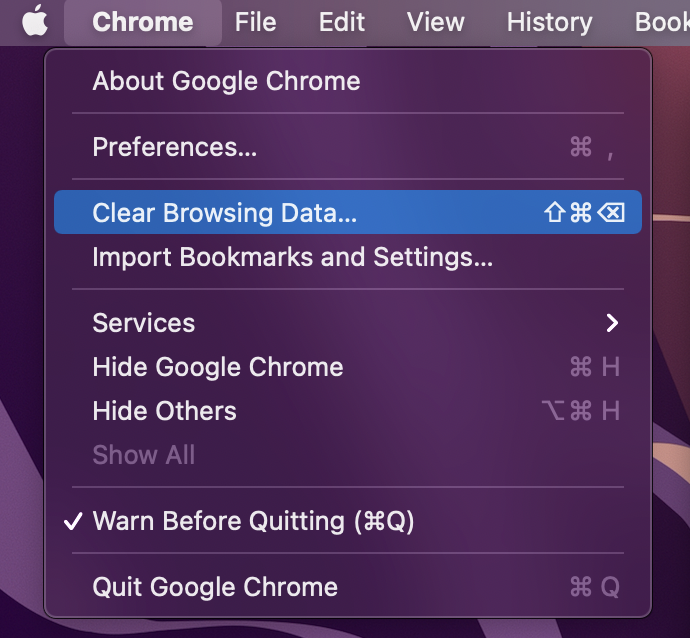
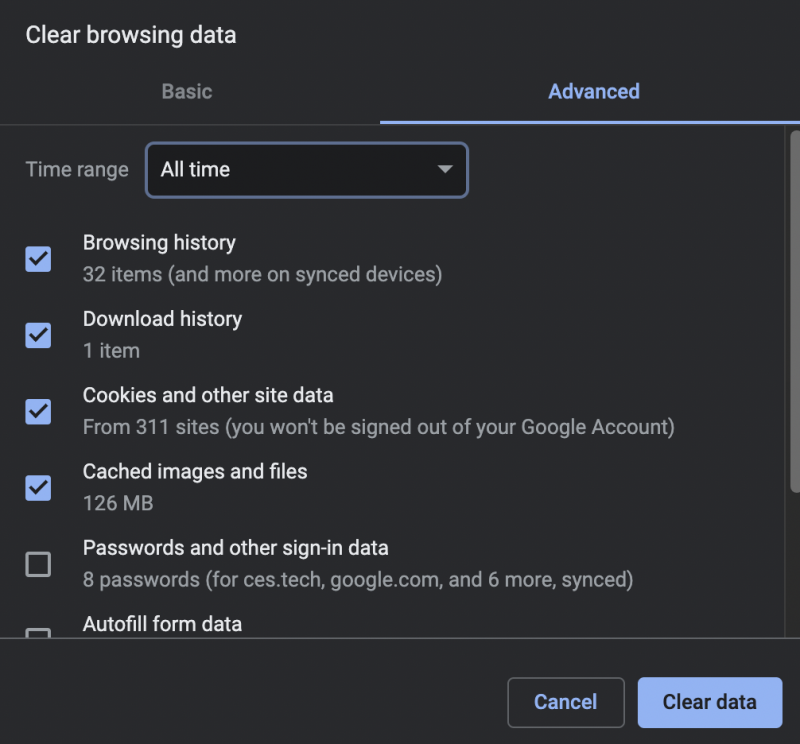
Firefox
-
Đối với Firefox trên Mac, nhấp vào “Lịch sử” trong thanh menu (trên cùng bên trái màn hình của bạn)
-
Nhấp vào “Xóa lịch sử gần đây…”
-
Thay đổi khung thời gian thành những gì bạn muốn
-
Chọn dữ liệu nào cần xóa
-
Nhấp vào “OK”

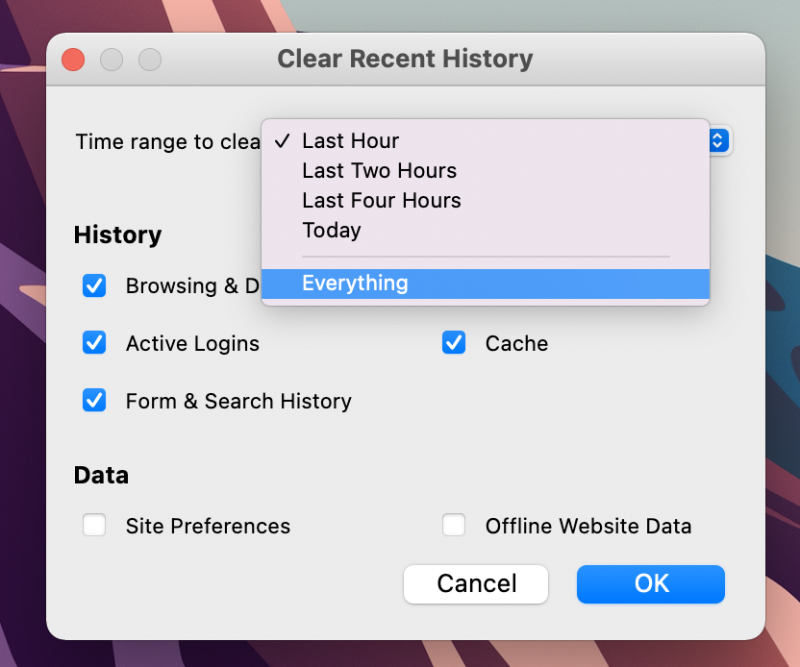
Xem thêm
- Sửa lỗi chai pin, mất nguồn MacBook uy tín TPHCM tại Hcare
- Sửa lỗi màn hình bị sọc, nứt bể MacBook uy tín TPHCM tại Hcare
- Sửa lỗi bàn phím bị đơ, không bấm được MacBook uy tín TPHCM tại Hcare
- Sửa lỗi trackpad bị liệt, không di chuột được MacBook uy tín TPHCM tại Hcare
- Sửa lỗi loa bị rè, không có tiếng MacBook uy tín TPHCM tại Hcare
Tham khảo 9to5Mac
Xem nhiều nhất
Điện thoại bị nổi quảng cáo liên tục nên khắc phục thế nào
681,802 lượt xem3 cách sửa file PDF bạn không thể bỏ qua - Siêu dễ
463,819 lượt xemMẹo khắc phục điện thoại bị tắt nguồn mở không lên ngay tại nhà
244,392 lượt xemCách xoá đăng lại trên TikTok (và tại sao bạn nên làm như vậy)
220,255 lượt xemLý giải vì sao màn hình cảm ứng bị liệt một phần và cách khắc phục
199,449 lượt xem


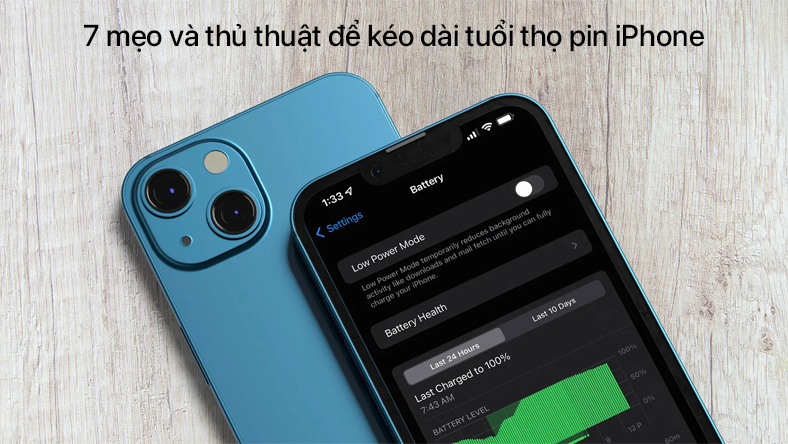
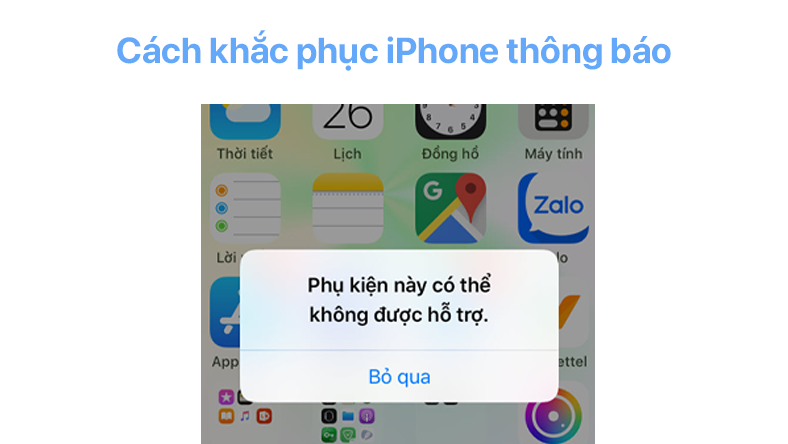









Thảo luận
Chưa có thảo luận nào về Bài viết Cách xóa bộ nhớ cache, lịch sử và cookie trong Safari, Chrome và Firefox trên Mac