Cách chuyển ảnh từ iPhone sang máy tính
Như người xưa vẫn nói, chiếc máy ảnh tốt nhất là chiếc máy ảnh bạn luôn mang theo bên mình. Nếu bạn giống như hầu hết người dùng iPhone, điều đó có nghĩa là bạn có thể đã tích lũy một bộ sưu tập ảnh khá lớn trên thiết bị của mình. Tuy nhiên, mặc dù ứng dụng Ảnh của Apple là một cách tuyệt vời để quản lý và xem thư viện ảnh của bạn, nhưng việc giữ tất cả trứng vào một giỏ không bao giờ là một ý tưởng hay. Suy cho cùng, việc một chiếc iPhone bị mất hoặc bị hỏng là đủ đau đớn mà không làm mất đi tất cả những ký ức kỹ thuật số quý giá của bạn trong quá trình đó.
Ngay cả khi bạn đang sao lưu iPhone của mình vào iCloud hoặc máy tính, bạn nên sao lưu riêng các ảnh của mình. Xét cho cùng, mở thư mục hoặc ứng dụng quản lý ảnh là cách dễ dàng hơn nhiều để lấy ảnh của bạn hơn là cố gắng trích xuất chúng từ bản sao lưu iCloud hoặc iTunes/Finder, vốn yêu cầu khôi phục chúng sang iPhone khác hoặc dựa vào các công cụ phần mềm đặc biệt.
May mắn thay, Apple giúp bạn dễ dàng chuyển ảnh từ iPhone sang máy tính và cung cấp một số cách để thực hiện việc đó. Ảnh iCloud của Apple sẽ liên tục giữ cho thư viện của bạn được đồng bộ hóa giữa iPhone và máy Mac hoặc PC của bạn và Apple cũng cho phép các ứng dụng đám mây của bên thứ ba như Dropbox truy cập vào thư viện của bạn để bạn có thể đồng bộ hóa thông qua các dịch vụ đám mây đó. Tuy nhiên, những người muốn tránh đám mây, vì bất kỳ lý do gì, cũng có thể đi theo trường phái cũ và chỉ cần cắm iPhone của họ vào máy Mac hoặc PC hoặc thậm chí tận dụng các ứng dụng iPhone sẽ tự động tải ảnh của bạn lên bộ lưu trữ gắn liền với mạng ( NAS) trong nhà hoặc văn phòng qua mạng Wi-Fi riêng của bạn.

Cách chuyển ảnh của bạn sang máy Mac bằng cáp USB
Mặc dù có thể cảm thấy công nghệ thấp trong thế giới không dây ngày nay, cách đơn giản và nhanh nhất để tải ảnh từ iPhone sang máy tính vẫn là cổng USB cũ đáng tin cậy. Cho dù đó là kết nối USB-C đến USB-C với các mẫu iPhone 15 mới nhất hay kết nối USB-to-Lightning cũ hơn thì quy trình và nguyên tắc đều giống nhau: iPhone của bạn xuất hiện với máy Mac giống như một máy ảnh kỹ thuật số truyền thống, cho phép bạn tải xuống ảnh từ nó bằng các công cụ nhập ảnh tích hợp trong macOS hoặc gần như bất kỳ tiện ích chuyển ảnh hoặc ứng dụng quản lý ảnh nào của bên thứ ba mà bạn chọn.
Vì bạn đang xử lý kết nối có dây nên kết nối này thường nhanh hơn bất kỳ phương pháp không dây nào. Hầu hết các mẫu iPhone sẽ truyền ảnh ở tốc độ USB 2.0 khoảng 480Mbps, trong khi iPhone 15 Pro và iPhone 15 Pro Max mới hỗ trợ tốc độ USB 3.2 lên tới 10Gbps, cho phép bạn giảm tải ngay cả những thư viện ảnh lớn nhất trong vài phút.
Bước 1: Mở khóa iPhone của bạn và cắm nó vào máy Mac bằng cáp USB thích hợp.
Bước 2: Nếu đây là lần đầu tiên bạn kết nối iPhone với máy tính này, bạn sẽ được nhắc tin cậy vào kết nối ở cả hai đầu. Chọn tùy chọn Tin cậy khi nó bật lên trên iPhone và máy Mac của bạn để xác nhận kết nối và nhập mật mã khi được nhắc.
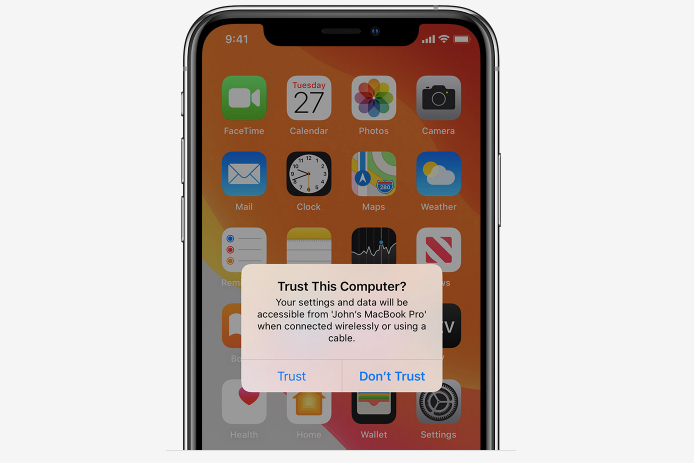
Bước 3: Mở Ảnh hoặc Chụp ảnh trên máy Mac của bạn.
Ảnh là đối tác của ứng dụng Ảnh trên iPhone và sẽ cho phép bạn xem và quản lý ảnh của mình theo cách tương tự. Tuy nhiên, hãy nhớ rằng mặc dù có những điểm tương đồng nhưng đây là quá trình truyền một chiều khi làm việc qua cáp USB; bạn có thể sắp xếp ảnh của mình thành các album trên máy Mac nhưng những ảnh này sẽ được quản lý riêng biệt với mọi album bạn tạo trên iPhone, trừ khi bạn đang sử dụng Ảnh iCloud để đồng bộ hóa cả hai qua đám mây.
Image Capture cho phép bạn tải ảnh của mình xuống một thư mục. Đây là lựa chọn tốt hơn nếu bạn chủ yếu quan tâm đến việc giữ một bản sao lưu hoặc lưu trữ bổ sung hoặc ảnh của mình thay vì xem hoặc quản lý chúng trên máy Mac.
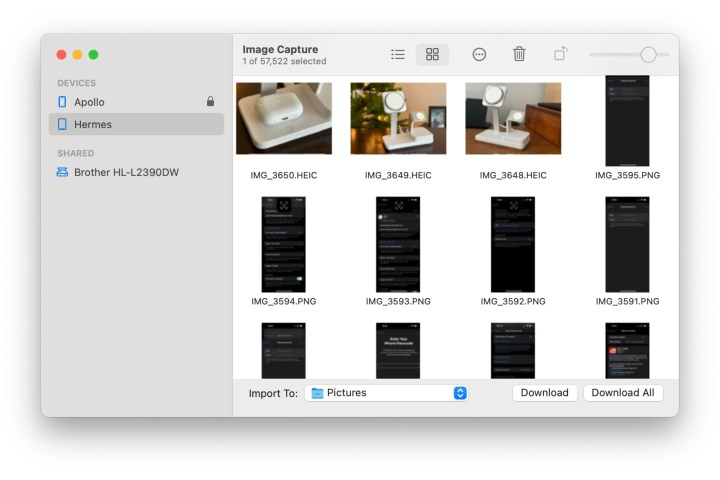
Bước 4: Chọn iPhone của bạn từ thanh bên trái trong Ảnh hoặc Chụp ảnh.
Bước 5: Nếu bạn đang sử dụng Image Capture, hãy nhấp vào menu thả xuống bên cạnh Nhập vào và chọn thư mục đích nơi bạn muốn lưu ảnh của mình.
Nếu bạn đang sử dụng Ảnh, bạn có thể tùy ý nhấp vào menu thả xuống bên cạnh Album và chọn album hiện có để sắp xếp ảnh đã nhập hoặc tạo ảnh mới.
Bước 6: Để chuyển tất cả ảnh trên iPhone sang máy Mac, bạn chọn Tải xuống tất cả (Chụp ảnh) hoặc Nhập tất cả (Ảnh).
Ngoài ra, bạn có thể chọn một hoặc nhiều ảnh riêng lẻ bằng cách nhấp vào chúng, sau đó sử dụng nút Tải xuống hoặc Nhập để chỉ chuyển những ảnh đã chọn.
Lưu ý rằng việc chọn Nhập tất cả ảnh mới trong Ảnh sẽ bỏ qua mọi hình ảnh đã được nhập vào thư viện của bạn. Tuy nhiên, nếu bạn chọn từng hình ảnh để nhập, chúng sẽ được chuyển ngay cả khi chúng đã có trong thư viện của bạn, dẫn đến bị trùng lặp.
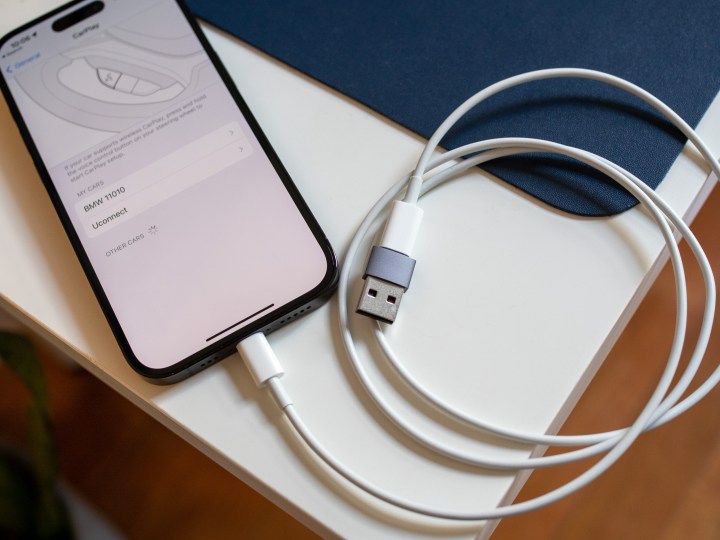
Cách chuyển ảnh của bạn sang PC Windows bằng cáp USB
Việc chuyển ảnh của bạn sang PC Windows qua cáp USB gần như dễ dàng như chuyển chúng sang máy Mac, vì Microsoft cũng cung cấp các công cụ nhập ảnh tích hợp được thiết kế để hoạt động với điện thoại thông minh và máy ảnh kỹ thuật số.
Yêu cầu bổ sung duy nhất là, tùy thuộc vào phiên bản Windows bạn đang sử dụng, bạn có thể cần phải có iTunes 12.5.1 trở lên hoặc ứng dụng Apple Devices mới được cài đặt trên PC để cung cấp trình điều khiển cần thiết để Windows nhận dạng thiết bị của bạn. điện thoại Iphone. Tuy nhiên, sẽ không thành vấn đề nếu ứng dụng này được cài đặt từ Microsoft Store hoặc tải xuống trực tiếp từ trang web của Apple. Miễn là có iTunes hoặc Thiết bị Apple ở đó và được cập nhật, bạn có thể sử dụng. Sau đó, mọi thứ diễn ra trong các ứng dụng mà Microsoft cung cấp như một phần của Windows.
Bước 1: Mở khóa iPhone của bạn và cắm nó vào PC bằng cáp USB thích hợp.
Bước 2: Trên iPhone của bạn, chọn Cho phép từ hộp thoại bật lên trên iPhone để cho phép PC truy cập ảnh và video trên thiết bị của bạn và nhập mật mã để xác nhận.
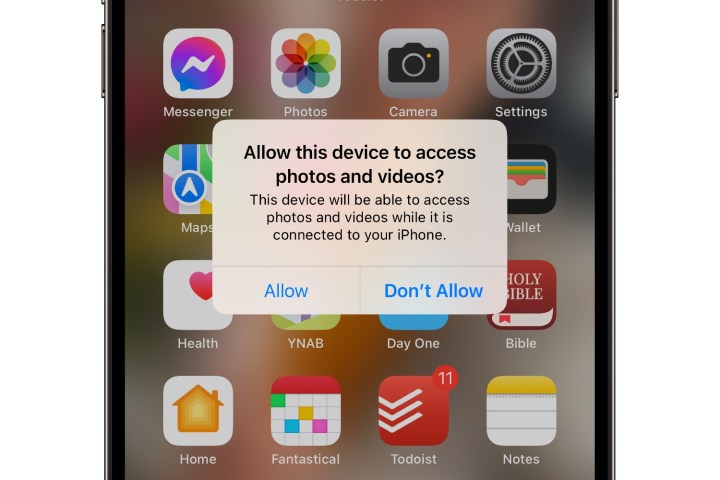
Bước 3: Mở ứng dụng Ảnh trên PC của bạn.
Bước 4: Chọn Nhập gần góc trên bên phải.
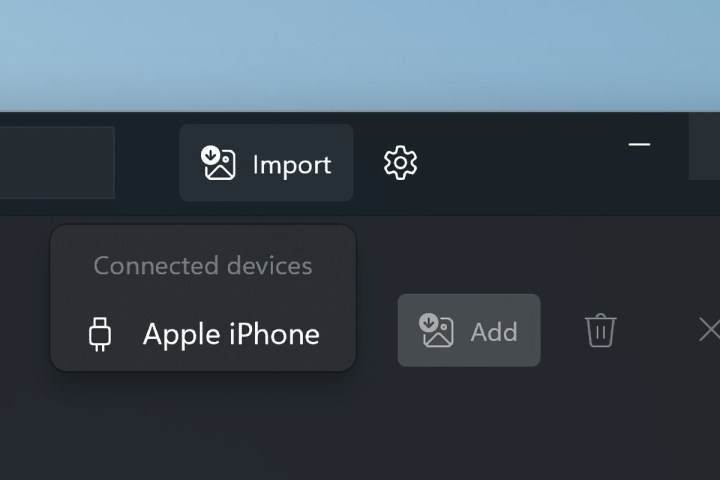
Bước 5: Chọn iPhone của bạn từ danh sách các thiết bị được kết nối xuất hiện và đợi nội dung tải từ thiết bị của bạn.
Bước 6: Chọn một hoặc nhiều ảnh hoặc video để nhập.
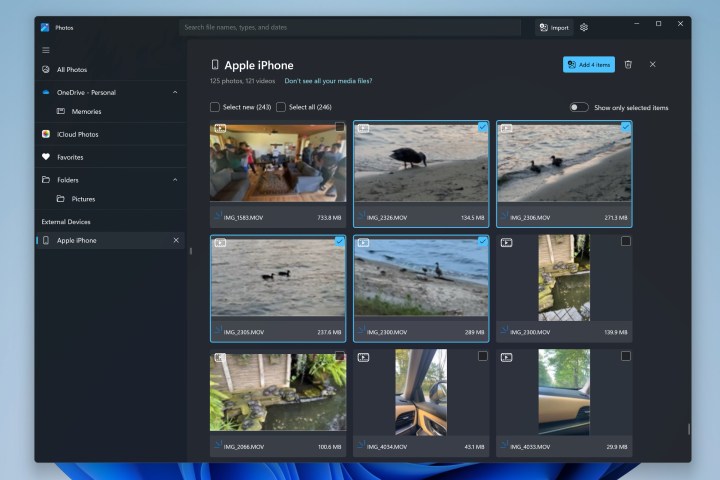
Bước 7: Chọn Thêm (#) mục.
Bước 8: Chọn thư mục bạn muốn lưu ảnh và chọn Nhập.
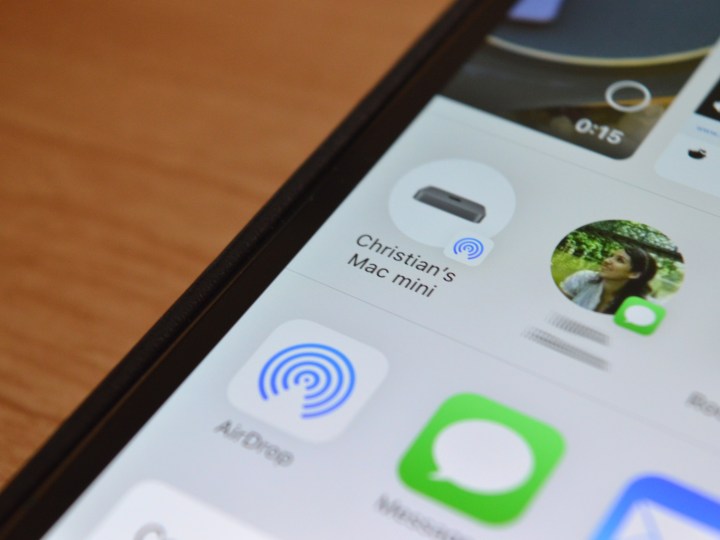
Cách truyền ảnh không dây sang máy Mac
Nếu bạn chỉ cần chuyển một vài ảnh cùng một lúc, Apple có một số cách nhanh chóng và dễ dàng để chuyển ảnh từ iPhone sang máy Mac mà không cần dựa vào cáp USB:
- Với AirDrop, bạn có thể truyền một hoặc nhiều ảnh tới bất kỳ máy Mac nào ở gần bằng kết nối Wi-Fi trực tiếp.
- Ngoài ra, nếu bạn đang sử dụng iCloud Drive, bạn có thể lưu ảnh vào bất kỳ thư mục iCloud nào bằng ứng dụng Tệp trên iPhone và chúng sẽ hiển thị trong thư mục thích hợp trên máy Mac hoặc thậm chí cả PC Windows của bạn ( miễn là bạn đã cài đặt iCloud cho Windows).
- Để có một thủ thuật thực sự thú vị, bạn cũng có thể sử dụng tính năng Handoff của Apple để sao chép ảnh vào khay nhớ tạm trên iPhone rồi dán chúng trực tiếp vào Finder hoặc bất kỳ ứng dụng Mac nào khác nơi ảnh thường có thể được dán.
Bước 1: Mở ứng dụng Ảnh trên iPhone của bạn.
Bước 2: Chọn nút Chọn ở góc trên bên phải và chọn ảnh bạn muốn sao chép sang máy Mac hoặc PC.
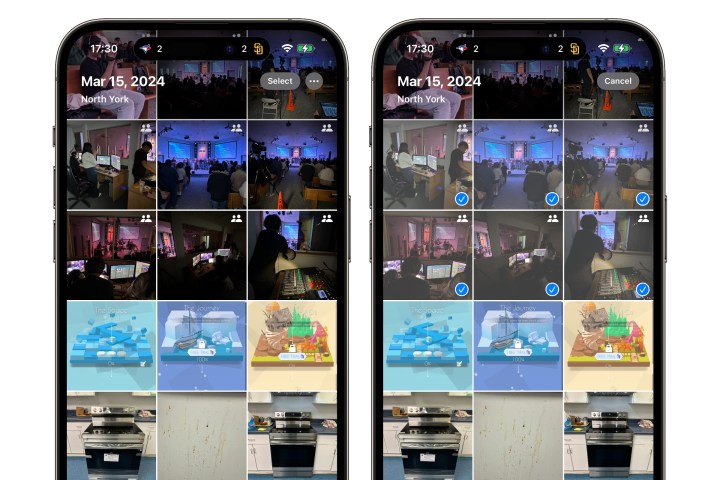
Bước 3: Chọn nút Chia sẻ ở góc dưới bên trái.
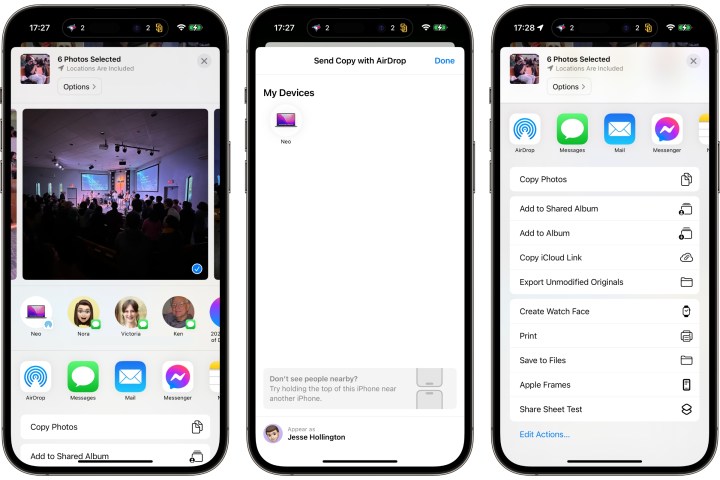
Bước 4: Từ Bảng chia sẻ xuất hiện, chọn phương thức bạn muốn:
Để chuyển ảnh đã chọn bằng AirDrop:
- Chọn nút AirDrop
- Chọn máy Mac của bạn trong "Thiết bị của tôi". Bạn cũng có thể gửi ảnh tới máy Mac, iPhone hoặc iPad của người khác bằng cách chọn tên của họ trong "Mọi người".
- Chấp nhận chuyển trên máy Mac của bạn khi được nhắc.
Để chuyển ảnh đã chọn qua iCloud Drive:
- Cuộn xuống và chọn Lưu vào tập tin.
- Trong "Vị trí", chọn iCloud Drive.
- Chọn thư mục để lưu ảnh vào.
- Chọn Lưu ở góc trên bên phải.
- Xác định vị trí thư mục tương ứng trong Mac Finder hoặc Windows File Explorer bằng cách chọn iCloud từ thanh bên trái và điều hướng từ đó. Lưu ý rằng có thể mất một hoặc hai phút để ảnh xuất hiện tùy thuộc vào tốc độ kết nối internet của bạn.
Để chuyển các ảnh đã chọn bằng khay nhớ tạm của bạn:
- Cuộn xuống và chọn Sao chép ảnh.
- Mở Finder trên máy Mac của bạn và điều hướng đến thư mục mà bạn muốn lưu ảnh.
- Chọn Chỉnh sửa > Dán từ menu hoặc nhấn CMD+V để dán chúng vào thư mục hiện tại. Bạn cũng có thể dán ảnh trực tiếp vào bất kỳ ứng dụng nào khác hỗ trợ ảnh, chẳng hạn như Photoshop hoặc tài liệu Microsoft Word.
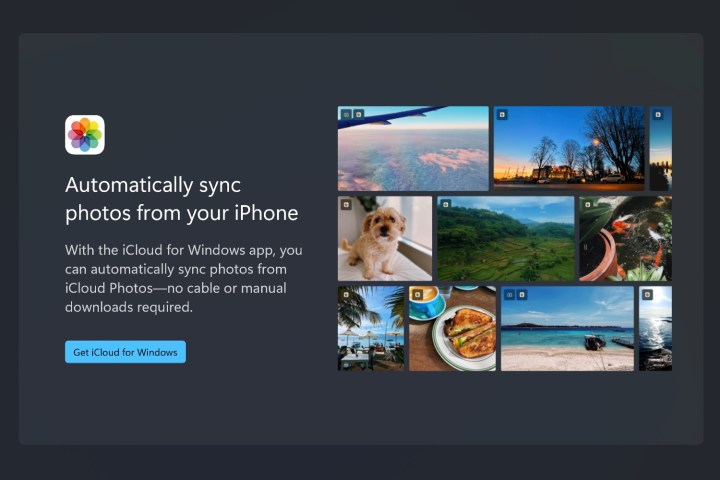
Cách đồng bộ hóa ảnh của bạn với máy Mac hoặc PC bằng iCloud
Nếu có đủ dung lượng iCloud, bạn có thể tải ảnh của mình lên máy Mac hoặc PC bằng cách đồng bộ hóa chúng thông qua Ảnh iCloud. Thật không may, đây là một chuyện được tất cả hoặc không có gì; nó được thiết kế để giữ cho toàn bộ thư viện ảnh của bạn được đồng bộ hóa giữa iPhone, máy tính và các thiết bị khác như iPad hoặc Apple TV. Tuy nhiên, nếu bạn thích sử dụng ứng dụng Ảnh của Apple để quản lý thư viện của mình và bạn sẵn sàng trả tiền cho bộ nhớ iCloud, thì đó là cách tốt nhất và đơn giản nhất để có tất cả ảnh trên máy tính của bạn gần như ngay khi bạn chụp chúng. Đây là cách thiết lập nó:
Bước 1: Đầu tiên, hãy bật Ảnh iCloud trên iPhone của bạn:
- Mở ứng dụng Cài đặt.
- Chọn tên của bạn ở đầu màn hình.
- Chọn iCloud.
- Chọn Ảnh.
- Bật Đồng bộ hóa iPhone này. iPhone của bạn sẽ bắt đầu tải tất cả ảnh và video trong ứng dụng Ảnh của bạn lên iCloud. Nếu bạn không có đủ dung lượng trong tài khoản iCloud để lưu trữ tất cả chúng, bạn sẽ được thông báo và được cung cấp tùy chọn tắt đồng bộ hóa hoặc mua thêm bộ nhớ với một khoản phí hàng tháng.
Bạn cũng có thể tùy ý chọn Tối ưu hóa bộ nhớ iPhone từ màn hình này nếu bạn muốn giải phóng một số dung lượng trên iPhone của mình. Sau khi ảnh gốc, có độ phân giải đầy đủ của bạn được lưu trữ an toàn trong iCloud, cài đặt này cho phép thay thế chúng trên iPhone bằng phiên bản có độ phân giải thấp hơn phù hợp để xem trên thiết bị của bạn. Bản gốc sẽ được tải xuống lại theo yêu cầu bất cứ khi nào cần để chỉnh sửa hoặc chia sẻ.
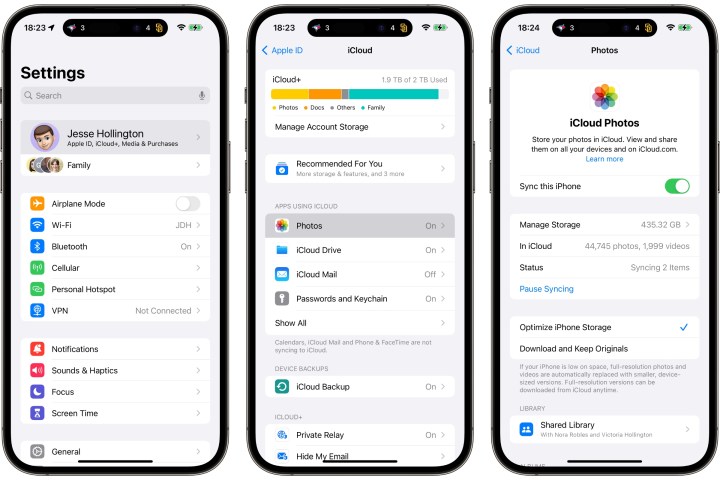
Bước 2: Để bật Ảnh iCloud trên máy Mac của bạn:
- Mở ứng dụng Ảnh.
- Từ menu, chọn Ảnh > Cài đặt hoặc nhấn CMD+, (CMD+dấu phẩy)
- Chọn tab iCloud.
- Bật Ảnh iCloud.
- Chọn Tải bản gốc xuống máy Mac này để đảm bảo rằng các phiên bản có độ phân giải đầy đủ luôn được chuyển sang máy tính của bạn. Ngoài ra, bạn có thể chọn Tối ưu hóa bộ nhớ Mac nếu bạn cảm thấy thoải mái khi để ảnh của mình trong iCloud và chỉ tải xuống ảnh gốc khi cần.
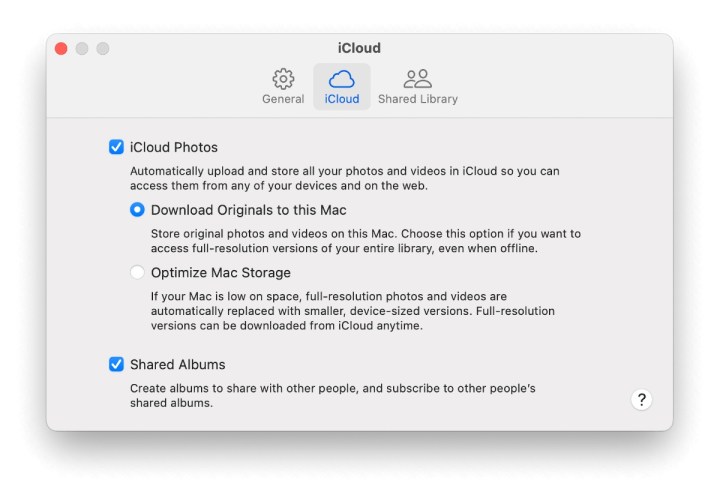
Bước 3: Để bật Ảnh iCloud trên PC Windows của bạn:
- Tải xuống iCloud cho Windows từ Microsoft Store.
- Mở iCloud cho Windows.
- Trong quá trình thiết lập, hãy xác nhận rằng bạn muốn đồng bộ hóa Ảnh iCloud với Microsoft Photos bằng cách chọn nút Đồng bộ hóa Ảnh.
- Tiếp tục thực hiện các bước khác để hoàn tất thiết lập iCloud cho Windows.
Sau khi cài đặt và định cấu hình iCloud cho Windows, bạn sẽ có thể truy cập đồng bộ hóa ảnh và video từ iPhone của mình qua iCloud bằng cách mở File Explorer hoặc Photos và chọn Ảnh iCloud trong ngăn điều hướng.
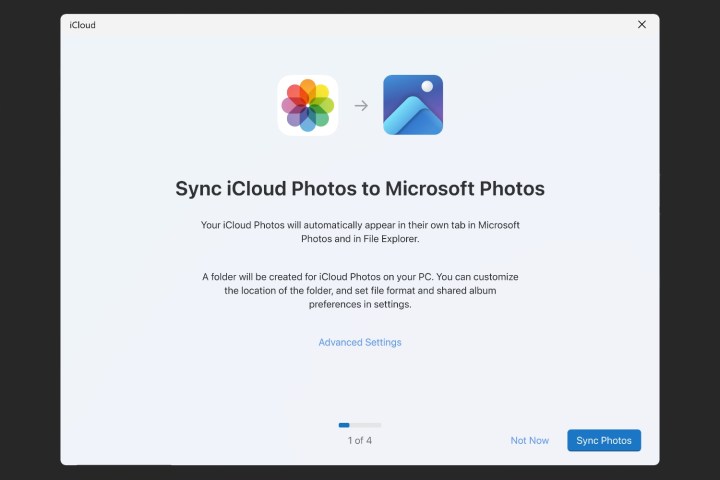
Bước 4: Bạn cũng có thể sử dụng Ảnh iCloud hoàn toàn làm phương thức chuyển mà không phải trả tiền cho iCloud. Apple cung cấp 5 GB miễn phí và mặc dù số lượng đó không đủ để lưu trữ hầu hết các thư viện ảnh nhưng sẽ ổn nếu bạn chỉ muốn giữ những bức ảnh gần đây nhất trên iPhone và lưu trữ phần còn lại vào máy Mac hoặc PC. Bạn có thể xuất chúng vào một thư mục và xóa chúng khỏi ứng dụng Ảnh Mac hoặc thư mục Ảnh iCloud của Windows; thao tác này cũng sẽ xóa chúng khỏi iPhone của bạn, chỉ để lại bản sao đã xuất trên máy tính của bạn.
Dưới đây là cách thực hiện việc này trên máy Mac: 1. Chọn ảnh bạn muốn xuất trong ứng dụng Ảnh của Mac 2. Chọn Tệp > Xuất > Xuất (các) Bản gốc chưa sửa đổi cho (#) Ảnh để lưu ảnh gốc. Bạn cũng có thể sử dụng tùy chọn Xuất (#) Ảnh tiêu chuẩn tại đây nếu bạn muốn giữ lại mọi chỉnh sửa bạn đã thực hiện trong ứng dụng Ảnh trên iPhone, iPad hoặc Mac. 3. Sau khi xuất ảnh, bạn có thể xóa chúng khỏi ứng dụng Ảnh trên máy Mac và iPhone bằng cách chọn chúng và chọn Hình ảnh > Xóa (#) Ảnh
Việc này dễ dàng hơn một chút trên Windows vì Ảnh iCloud của bạn hiển thị trong một thư mục trong File Explorer. Bạn có thể sao chép hoặc di chuyển ảnh ra khỏi thư mục này giống như cách bạn thực hiện với bất kỳ thư mục nào khác và nếu bạn di chuyển chúng ra ngoài, chúng sẽ bị xóa khỏi Ảnh iCloud và ứng dụng Ảnh trên iPhone của bạn.

Cách chuyển ảnh của bạn bằng các dịch vụ đám mây khác
Bạn không nhất thiết phải trả tiền cho bộ nhớ iCloud nếu bạn đã đăng ký nhà cung cấp bộ nhớ đám mây khác. Nhiều dịch vụ cung cấp ứng dụng iPhone có thể tự động tải ảnh của bạn lên bộ lưu trữ đám mây, cho phép chúng đồng bộ hóa trở lại máy tính của bạn bằng ứng dụng đồng bộ hóa Mac hoặc PC của họ. Phương pháp thực hiện việc này hơi khác nhau tùy thuộc vào ứng dụng bạn đang sử dụng nhưng trong mọi trường hợp, ảnh sẽ được lưu dưới dạng tệp trong bộ lưu trữ đám mây của bạn và được phản ánh xuống PC của bạn theo một cách nào đó.
- Dropbox, OneDrive và Sync đều cung cấp các tính năng tải lên camera đơn giản trực tiếp trong ứng dụng iPhone của họ. Trong nhiều trường hợp, bạn sẽ được nhắc bật những tính năng này khi cài đặt ứng dụng và đăng nhập lần đầu tiên, nhưng nếu không, bạn có thể dễ dàng tìm thấy nút chuyển trong cài đặt, với các tùy chọn tải lên tất cả ảnh của bạn hoặc chỉ những ảnh bạn chụp sau khi bật nó lên. Bạn sẽ cần cài đặt ứng dụng khách dành cho máy tính để bàn thích hợp để tự động kéo những ứng dụng này xuống từ các dịch vụ đám mây, nhưng OneDrive là một lựa chọn đặc biệt tuyệt vời cho người dùng Windows vì giống như iCloud, nó có sẵn như một phần của Windows ngay lập tức.
- Google Drive sẽ cho phép bạn tải ảnh lên theo cách thủ công cho thư viện ảnh của bạn. Sau đó, ảnh này sẽ đồng bộ hóa với máy Mac hoặc PC của bạn miễn là bạn đang chạy ứng dụng Google Drive. Thật không may, nó không còn cung cấp tính năng tải lên máy ảnh tự động vì tính năng này đã được chuyển sang ứng dụng Google Photos. Sử dụng Google Photos sẽ lưu trữ hình ảnh của bạn trên đám mây nhưng bạn sẽ phải tải chúng xuống máy tính theo cách thủ công thông qua trình duyệt. Có những ứng dụng của bên thứ ba có thể đồng bộ hóa ảnh của bạn với Google Drive nhưng chúng thường có tính phí cao hơn và bạn cần phải thoải mái cấp cho chúng quyền truy cập vào Google Drive của mình. Chúng cũng có thể bị chặn nếu bạn đang sử dụng tài khoản cơ quan hoặc trường học.
- Amazon Photos có thể là một lựa chọn hấp dẫn đối với những người đăng ký Prime vì bạn nhận được bộ nhớ ảnh miễn phí không giới hạn với tư cách thành viên của mình (5GB cho video). Tuy nhiên, giống như Google Photos, hình ảnh của bạn sẽ không tự động tải xuống máy tính. Nhưng Amazon có lợi ích là ứng dụng Windows dành cho máy tính để bàn có thể giúp bạn kéo chúng xuống theo cách thủ công.
- Cuối cùng, mặc dù bản thân nó không phải là một dịch vụ đám mây nhưng Synology Photos xứng đáng được đề cập danh dự ở đây đối với những người có thiết bị lưu trữ gắn liền với mạng Synology (NAS). Nó cung cấp tính năng tải lên máy ảnh tương tự như Dropbox và OneDrive, nhưng thay vì lưu trữ ảnh của bạn trên đám mây, chúng sẽ được chuyển trực tiếp đến NAS của bạn.
Giống như iCloud, bạn cũng có thể sử dụng hầu hết các dịch vụ đám mây này mà không phải trả tiền đăng ký bằng cách sử dụng bộ nhớ miễn phí mà họ cung cấp làm đường dẫn để truyền ảnh của bạn; chỉ cần di chuyển chúng ra khỏi thư mục đã đồng bộ hóa trên máy Mac hoặc PC của bạn đến bất kỳ nơi nào bạn muốn lưu trữ chúng vĩnh viễn và dung lượng đó sẽ được giải phóng cho lần chuyển tiếp theo.
Xem nhiều nhất
Điện thoại bị nổi quảng cáo liên tục nên khắc phục thế nào
606,939 lượt xem3 cách sửa file PDF bạn không thể bỏ qua - Siêu dễ
451,224 lượt xemMẹo khắc phục điện thoại bị tắt nguồn mở không lên ngay tại nhà
237,785 lượt xemCách xoá đăng lại trên TikTok (và tại sao bạn nên làm như vậy)
210,463 lượt xemLý giải vì sao màn hình cảm ứng bị liệt một phần và cách khắc phục
191,354 lượt xem

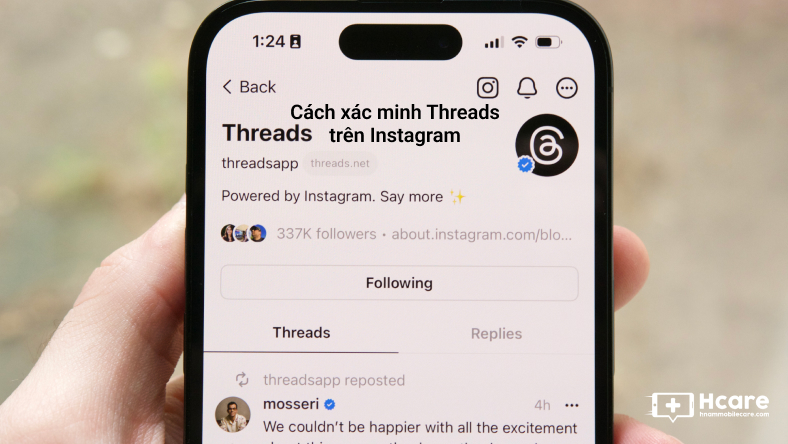
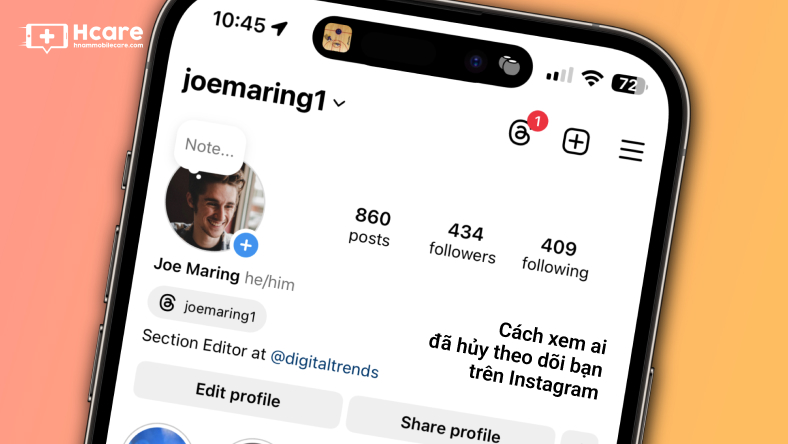
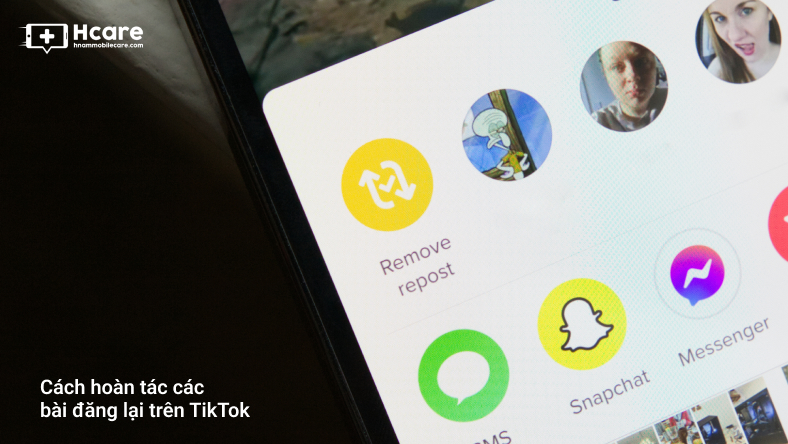
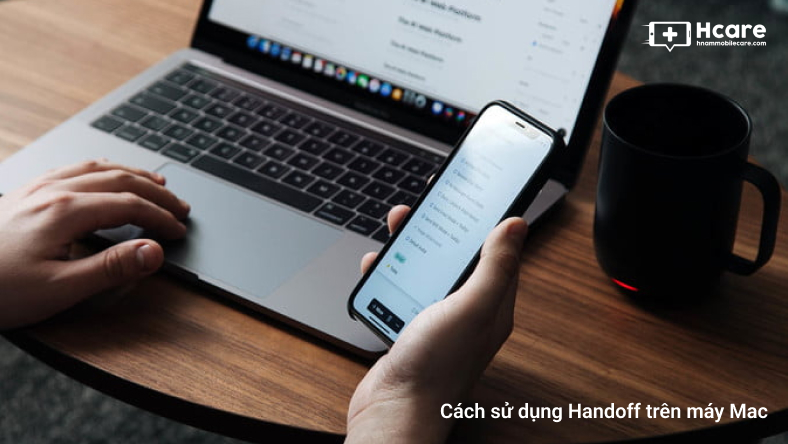

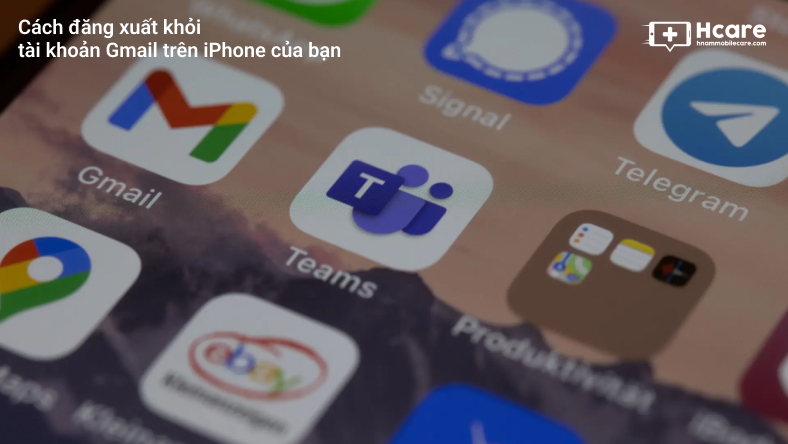






Thảo luận
Chưa có thảo luận nào về Bài viết Cách chuyển ảnh từ iPhone sang máy tính