Cách khắc phục lỗi Macbook bị mất tiếng đơn giản và hiệu quả
Macbook là một sản phẩm cao cấp và được đánh giá cao hơn so với các loại máy tính cá nhân thông thường khác. Nhiều người dùng tin rằng sản phẩm này của Apple sẽ không gặp phải những vấn đề như loa rè, mất tiếng, giật màn hình,... Trên thực tế, tình trạng Macbook bị mất tiếng vẫn xảy ra gây nhiều phiền toái cho người dùng. Trong bài viết hôm nay, Hcare sẽ cùng bạn tìm hiểu nguyên nhân và cách khắc phục hiệu quả tình trạng này nhé!
Tình trạng Macbook bị mất tiếng là như thế nào?
Macbook bị mất tiếng là một tình trạng không quá xa lạ với những người sử dụng Macbook lâu năm. Khi âm thanh trên Macbook có vấn đề, các nút điều khiển âm lượng sẽ chuyển qua màu xám hoặc có đèn đỏ bên cạnh jack cắm tai nghe. Lúc này, bạn không thể nghe thấy âm thanh dù file âm thanh của bạn đang chạy. Tình trạng này xuất hiện không quá nhiều nhưng lại gây rắc rối và khó chịu cho người dùng.
Những nguyên nhân khiến Macbook bị mất tiếng
Trước khi tìm hiểu về cách khắc phục, hãy cùng Hcare điểm qua một số nguyên nhân dẫn đến khiến Macbook bị mất tiếng nhé!
Macbook không thường xuyên được vệ sinh
Macbook bị mất tiếng có thể do bạn không vệ sinh thường xuyên khiến bụi bẩn bám ngoài loa làm âm thanh của loa bị rè, chập chờn. Nếu tình trạng này kéo dài sẽ khiến loa Macbook của bạn không phát ra âm thanh nữa.
Cài đặt âm thanh quá nhỏ hoặc unsound
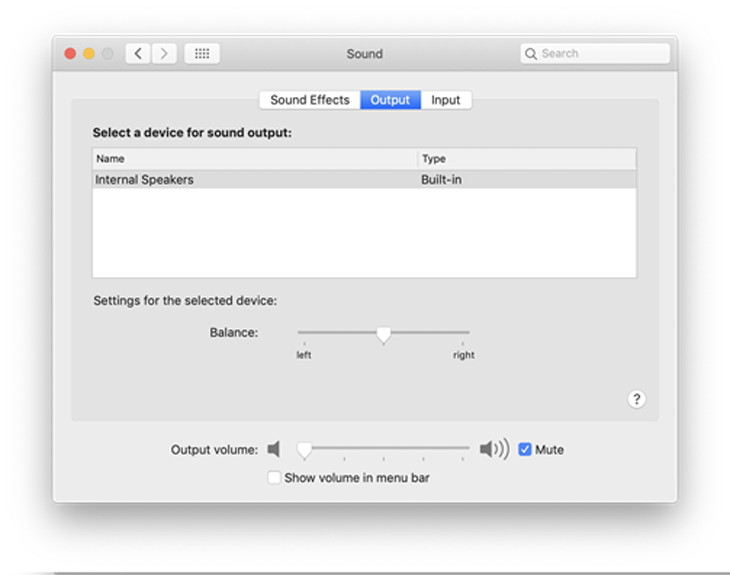
Xem lại cài đặt âm thanh
Khi bạn mở file âm thanh hay một video mà không nghe thấy tiếng phát ra từ loa ngoài Macbook hay trong tai nghe hãy cứ bình tĩnh. Có thể bạn đang cài đặt âm lượng ở mức quá nhỏ hoặc thậm chí là vô tình nhấn unsound (tắt chế độ âm thanh) của Macbook thôi. Việc bạn cần làm chỉ đơn giản là ấn nút tăng âm lượng hoặc mở lại chế độ âm thanh trên máy.
Xung đột phần mềm thứ 3
Hệ thống âm thanh của Macbook có thể không hoạt động do xảy ra xung đột giữa các phần mềm thứ 3. Đôi khi, các ứng dụng âm thanh của bên thứ 3 không tương thích với phiên bản mới của macOS. Tình trạng này sẽ sớm được các nhà phát triển cập nhật để loại bỏ lỗi nhưng thiết bị của bạn không tránh khỏi bị ảnh hưởng tạm thời. Đặc biệt, xung đột này thường xảy ra với các phần mềm chỉnh sửa video và âm thanh.
Xem thêm: Giải quyết thắc mắc Macbook bị vô nước phải làm sao cùng Hcare
Một số cách khắc phục tình trạng Macbook bị mất tiếng
Vệ sinh Macbook định kỳ

Vệ sinh Macbook thường xuyên
Như đã chia sẻ ở trên, nếu chiếc Macbook của bạn không được vệ sinh sạch sẽ thường xuyên thì sẽ dẫn đến tình trạng mất tiếng. Chính vì vậy, bạn cần vệ sinh toàn bộ Macbook cũng như phần loa và jack cắm tai nghe sạch sẽ định kỳ để không gặp những sự cố âm thanh.
Cập nhật phần mềm
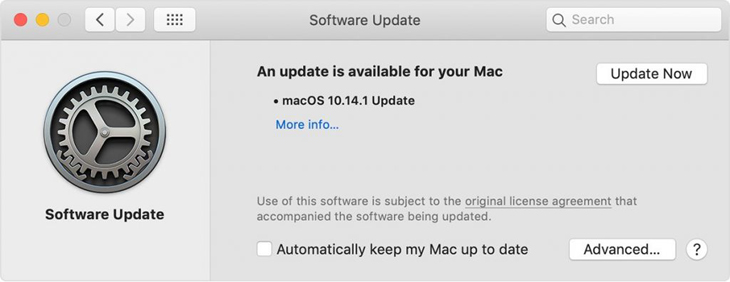
Cập nhật hệ điều hành
Hệ điều hành macOS trên Macbook của bạn không phù hợp với model máy hiện tại cũng sẽ gây ra các lỗi liên quan đến âm thanh. Bạn hãy mở tab “Menu Apple” và ấn vào “About This Mac và Software Update” rồi chọn “Update Now”. Thiết bị của bạn sẽ được cập nhật macOS phù hợp với model hiện tại của máy và tình trạng lỗi âm thanh sẽ được giải quyết.
Kiểm tra các thiết bị đầu vào
Macbook bị mất tiếng cũng có thể do xảy ra xung đột giữa micro của máy với các thiết bị đầu vào đang được kết nối như bluetooth. Lúc này, bạn hãy mở “Menu Apple” rồi lần lượt ấn chọn “System Preferences”, “Sound” và “Input” để kiểm tra thanh gạt Input volume đang ở mức độ nào. Đồng thời kiểm tra xem đã tích chọn “Use ambient noise reduction” hay chưa nhé!
Giải quyết xung đột với phần mềm thứ 3
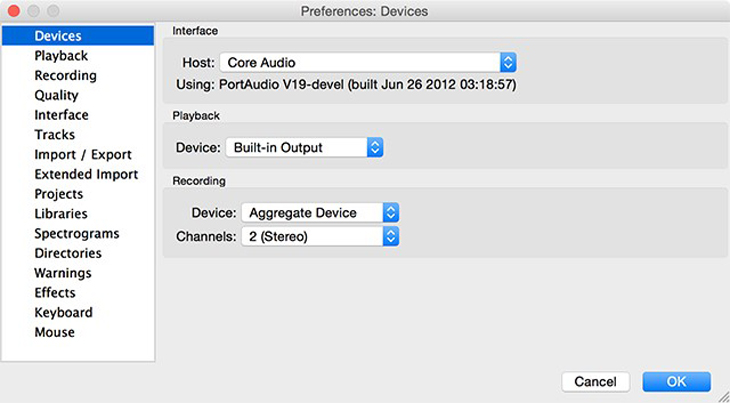
Giải quyết xung đột phần mềm
Để giải quyết xung đột với các phần mềm thứ 3, bạn chọn “Menu Apple” rồi chuyển qua “System Preferences”, “Sound” và “Output”. Tiếp theo, hãy chọn thiết bị đầu ra phù hợp với phần mềm mà bạn đang sử dụng và kiểm tra một số cài đặt cho thiết bị này.
Khôi phục cài đặt NVRAM/PRAM
Đôi khi, cập nhật hệ thống sẽ khiến Macbook bị mất tiếng và một giải pháp đơn giản cho bạn là khôi phục lại cài đặt NVRAM/PRAM. Để khôi phục NVRAM/PRAM, bạn thực hiện theo các bước sau:
-
Tắt nguồn Macbook.
-
Khởi động lại Macbook bằng nút nguồn.
-
Nhấn tổ hợp phím “Command + Option + P + R” cho đến khi Macbook khởi động và bạn sẽ nghe thấy âm thanh khởi động.
-
Khi đã nghe âm thanh khởi động, bạn hãy ngừng bấm tổ hợp phím trên. Bằng cách này, NVRAM/PRAM đã được cài đặt lại, bạn hãy kiểm tra lại âm thanh và cài đặt lại múi giờ, thời gian cho đúng.
Xem thêm: Macbook bị sập nguồn thì xử lý bằng cách nào là hiệu quả nhất?
Hcare - Địa chỉ uy tín để xử lý tình trạng Macbook bị mất tiếng
Nếu đã thử qua các cách được chia sẻ trên đây mà chiếc Macbook của bạn vẫn bị mất tiếng thì hãy đến ngay với Hcare để được hỗ trợ. Đội ngũ kỹ thuật viên giàu kinh nghiệm tại đây sẽ giúp bạn tìm ra nguyên nhân và khắc phục tình trạng mất tiếng cho Macbook. Ngoài ra, các máy móc, thiết bị hỗ trợ sửa chữa của trung tâm đều rất hiện đại, chuyên nghiệp và được cập nhật liên tục.
Với nhiều năm kinh nghiệm trong nghề, Hcare tự tin tư vấn về mọi lỗi của Macbook giúp hài lòng mọi khách hàng dù khó tính nhất. Đến với Hcare, Macbook của bạn không chỉ được giải quyết lỗi mất tiếng mà còn được vệ sinh sạch sẽ và bảo dưỡng tốt nhất.
Xem nhiều nhất
Điện thoại bị nổi quảng cáo liên tục nên khắc phục thế nào
681,810 lượt xem3 cách sửa file PDF bạn không thể bỏ qua - Siêu dễ
463,823 lượt xemMẹo khắc phục điện thoại bị tắt nguồn mở không lên ngay tại nhà
244,396 lượt xemCách xoá đăng lại trên TikTok (và tại sao bạn nên làm như vậy)
220,259 lượt xemLý giải vì sao màn hình cảm ứng bị liệt một phần và cách khắc phục
199,452 lượt xem



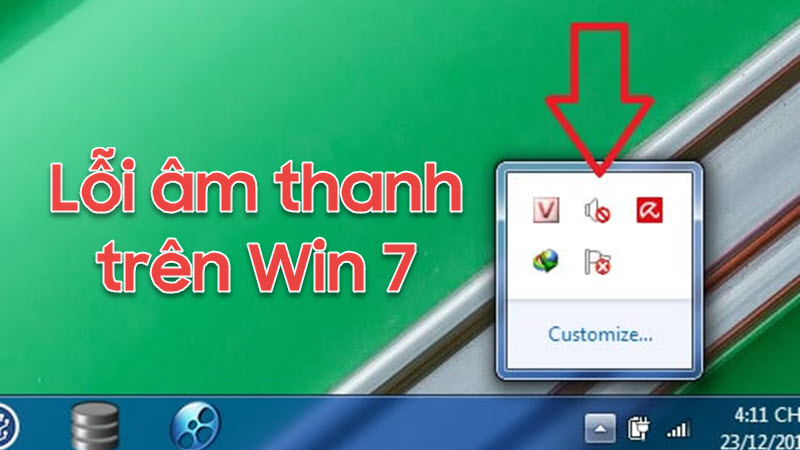









Thảo luận
Chưa có thảo luận nào về Bài viết Cách khắc phục lỗi Macbook bị mất tiếng đơn giản và hiệu quả