Cách thay đổi mật khẩu Wi-Fi của bộ định tuyến
Mật khẩu Wi-Fi của bộ định tuyến phải đạt được điểm cân bằng giữa tính đủ an toàn để cung cấp sự bảo vệ và đủ dễ nhớ và chia sẻ với gia đình hoặc bạn bè. Để giúp giữ an toàn và tránh xa những vị khách không mong muốn, mật khẩu Wi-Fi tốt phải bao gồm chữ hoa và chữ thường, số và lý tưởng nhất là cả các ký tự đặc biệt.
Nếu đã đến lúc cập nhật nhanh mật khẩu Wi-Fi cũ của bạn, hướng dẫn của chúng tôi sẽ chỉ cho bạn cách thực hiện.
Lưu ý: Có hai mật khẩu quan trọng được kết nối với bộ định tuyến của bạn. Đầu tiên và cũng là thứ chúng ta đang thảo luận ở đây, là mật khẩu Wi-Fi mà bạn và khách của bạn sử dụng để đăng nhập vào mạng Wi-Fi của mình. Thứ hai là mật khẩu quản trị mà bạn sử dụng để đăng nhập khi thay đổi cài đặt bộ định tuyến hoặc cập nhật bộ định tuyến của mình thông tin đăng nhập mặc định cho mật khẩu này thường nằm ở mặt sau bộ định tuyến của bạn (mặc dù bạn cũng nên thay đổi mật khẩu này vì lý do bảo mật).
Bước 1: Tìm và đăng nhập vào ứng dụng bộ định tuyến của bạn
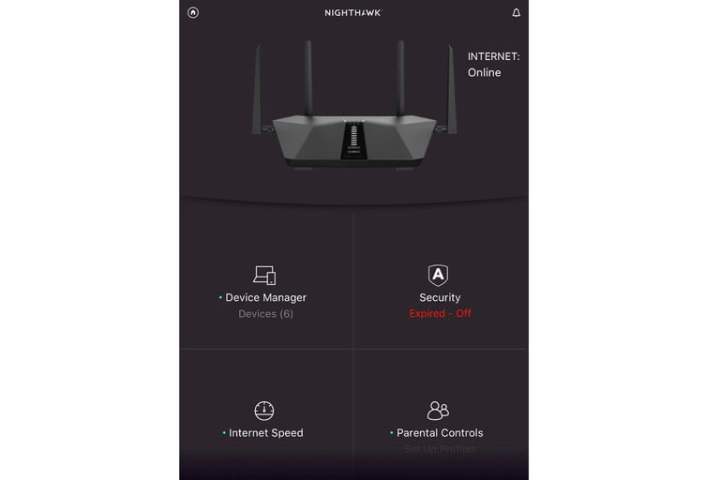
Bộ định tuyến ngày nay thường cung cấp các tùy chọn quản lý thông qua một ứng dụng có thể được sử dụng để kiểm soát cài đặt và thay đổi mật khẩu Wi-Fi của bạn. Đảm bảo bạn đã tải xuống đúng ứng dụng bộ định tuyến trên thiết bị của mình và đăng nhập vào ứng dụng đó bằng mật khẩu quản trị nếu cần.
Các ứng dụng bộ định tuyến đương nhiên sẽ khác nhau khi nói đến giao diện người dùng, vì vậy các bước riêng lẻ của bạn có thể hơi khác so với những gì chúng tôi sẽ trình bày ở đây. Trong trường hợp này, chúng tôi đang sử dụng ứng dụng Nighthawk của Netgear làm ví dụ về những việc cần làm. Nếu bạn đang sử dụng một ứng dụng khác, hãy tìm ngôn ngữ và tùy chọn tương tự và bạn sẽ thấy rõ những việc cần làm.
Bước 2: Chọn Cài đặt Wi-Fi
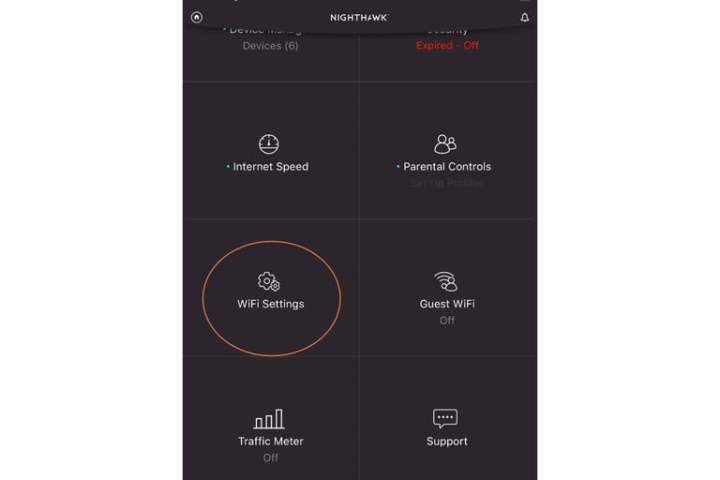
Sau khi bạn đăng nhập, ứng dụng sẽ phát hiện bộ định tuyến và các thiết bị được kết nối của bạn, quá trình này có thể mất một phút. Sau đó nó sẽ đưa bạn đến màn hình chính, nơi bạn sẽ thấy nhiều danh mục khác nhau. Cuộn xuống đây cho đến khi bạn thấy Cài đặt Wi-Fi. Chọn cái này.
Bước 3: Chọn mạng Wi-Fi của bạn
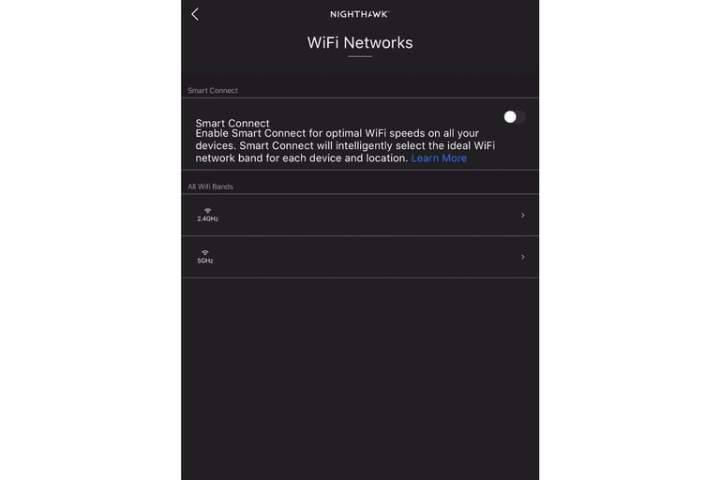
Bây giờ bạn sẽ chọn mạng Wi-Fi mà bạn muốn thay đổi. Ví dụ: ứng dụng Nighthawk cho phép bạn chọn giữa các băng tần Wi-Fi khác nhau nếu muốn. Trừ khi bạn đang thiết lập các tùy chọn truy cập phức tạp hơn, bạn có thể muốn đặt cùng một mật khẩu cho mọi băng tần Wi-Fi, vì vậy bạn nên thay đổi lần lượt từng băng tần nếu cần. Chọn băng tần 2,4 GHz tiêu chuẩn của bạn để bắt đầu.
Lưu ý quan trọng: Nếu đang sử dụng ứng dụng Nighthawk của Netgear, bạn sẽ thấy tùy chọn bật Smart Connect, đây là phần mềm tự động hóa cho mạng Wi-Fi của bạn. Nếu Kết nối thông minh được bật, bạn phải tắt nó để truy cập các băng tần Wi-Fi của mình và thực hiện thay đổi. Quá trình này sẽ mất vài phút.
Bước 4: Chọn mật khẩu Wi-Fi của bạn và thay đổi nó
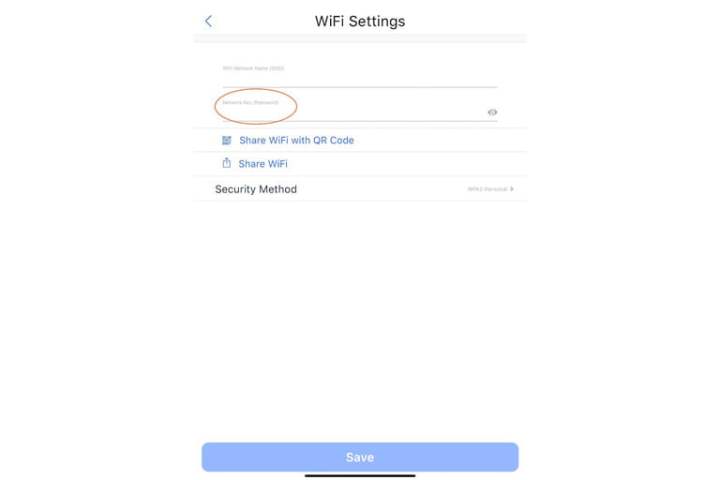
Bây giờ bạn sẽ thấy tên của băng tần Wi-Fi cụ thể này và mật khẩu hiện tại của nó bên dưới. Chỉ cần chọn mật khẩu và nhập mật khẩu mới để thực hiện thay đổi. Trong ứng dụng Nighthawk, bạn sẽ thấy một biểu tượng hình con mắt nhỏ ở bên phải, biểu tượng mà hầu hết các ứng dụng đều cung cấp. Việc chọn tùy chọn này sẽ cho phép bạn xem các ký tự trong mật khẩu Wi-Fi của mình, điều này rất hữu ích khi bạn nhập mật khẩu mới.
Khi hoàn tất, chọn Lưu để hoàn tất thay đổi. Bây giờ bạn đã có mật khẩu Wi-Fi mới, bạn sẽ muốn thực hiện hai điều quan trọng: Đầu tiên, hãy ghi lại mật khẩu đó trong trình quản lý mật khẩu của bạn hoặc một vùng an toàn tương tự. Thứ hai, hãy đảm bảo bạn cập nhật tất cả các thiết bị thông minh, TV thông minh, thiết bị di động, máy chơi game và bất kỳ thiết bị nào khác trên mạng Wi-Fi của mình bằng mật khẩu mới.
Bạn chưa có ứng dụng bộ định tuyến?
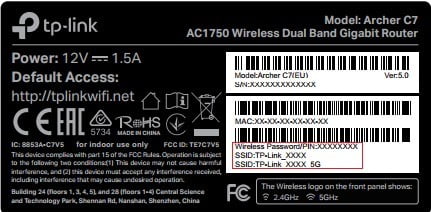
Các bộ định tuyến cũ hơn có thể không hỗ trợ quyền truy cập vào ứng dụng để quản lý nhanh. Trong trường hợp này, bạn có thể đăng nhập vào trang web cài đặt bộ định tuyến của mình để thực hiện thay đổi. Bạn thường có thể tìm thấy trang này bằng cách nhập địa chỉ IP cục bộ mặc định cho bộ định tuyến, địa chỉ này có thể được in trên bộ định tuyến mặc dù chúng tôi có hướng dẫn giúp bạn tìm thấy nó bất kể điều gì. Bạn cũng sẽ cần phải đăng nhập bằng mật khẩu quản trị của mình để thay đổi cài đặt.
Sau khi đăng nhập, hãy tìm các tùy chọn như Wireless Setting hoặc Wireless Security. Tại đây, bạn sẽ tìm thấy các tùy chọn để điều chỉnh mã hóa của mình (khuyến nghị WPA3 hoặc WPA2 tại đây) và thay đổi mật khẩu của bạn. Nhập mật khẩu mới và lưu các thay đổi của bạn để mật khẩu có hiệu lực.
Thiết lập Wi-Fi của bạn lần đầu tiên?
Mật khẩu không dây mặc định của bạn cũng phải được in ở mặt sau của bộ định tuyến để dễ dàng truy cập. Nếu bạn đang sử dụng một ứng dụng để thiết lập, bạn có thể không cần phải lo lắng về việc đăng nhập mà chỉ cần nhận ra tên mặc định của mạng Wi-Fi để ứng dụng có thể kết nối với mạng đó trong khi thiết lập, điều này sẽ nhắc bạn thay đổi cả hai tên Wi-Fi và mật khẩu của nội dung nào đó được cá nhân hóa.
Xem nhiều nhất
Điện thoại bị nổi quảng cáo liên tục nên khắc phục thế nào
681,825 lượt xem3 cách sửa file PDF bạn không thể bỏ qua - Siêu dễ
463,825 lượt xemMẹo khắc phục điện thoại bị tắt nguồn mở không lên ngay tại nhà
244,398 lượt xemCách xoá đăng lại trên TikTok (và tại sao bạn nên làm như vậy)
220,262 lượt xemLý giải vì sao màn hình cảm ứng bị liệt một phần và cách khắc phục
199,456 lượt xem





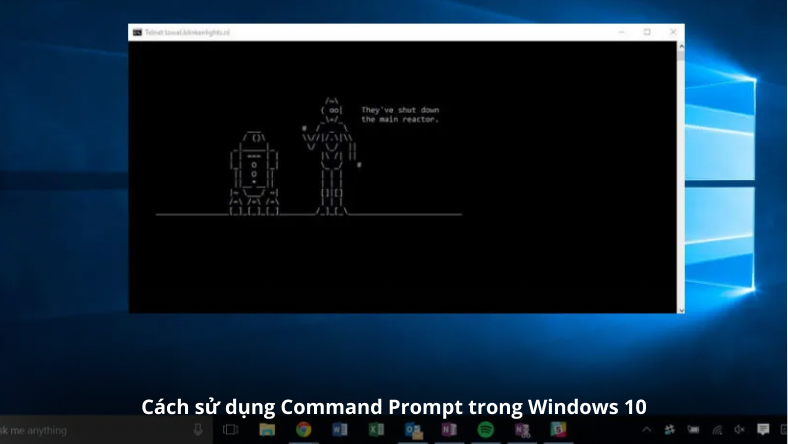







Thảo luận
Chưa có thảo luận nào về Bài viết Cách thay đổi mật khẩu Wi-Fi của bộ định tuyến