Khắc phục lỗi macbook bị treo ngay và luôn cùng Hcare
Hiện nay, việc sử dụng MacBook đã trở nên phổ biến với nhiều người. Tuy nhiên, trong quá trình hoạt động, bạn sẽ gặp phải ít nhất một lần macbook bị treo. Vậy làm thế nào để khắc phục tình trạng lỗi treo này? Các bạn cùng theo dõi bài viết của Hcare để có thêm nhiều thông tin hữu ích cho mình nhé.
Tìm hiểu nguyên nhân lỗi lỗi macbook bị treo
Trước khi khắc phục lỗi macbook bị treo thì bạn nên xác định nguyên nhân nào dẫn đến tình trạng này. Tìm hiểu nguyên nhân sẽ giúp quá trình sửa lỗi được diễn ra nhanh chóng và chuẩn xác.
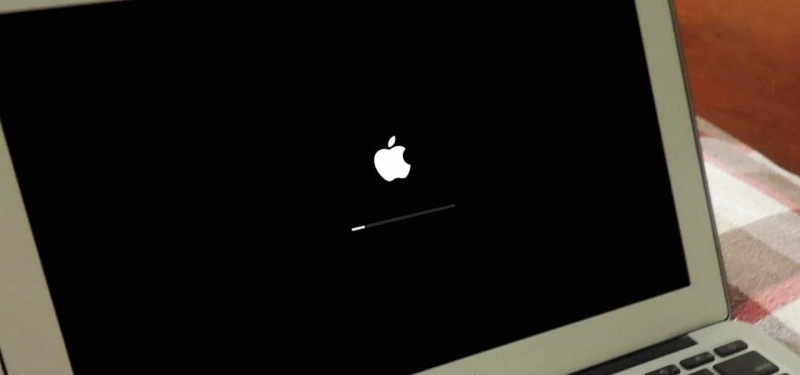
MacBook bị treo táo
Lỗi treo macbook xuất hiện từ đâu? Bạn nên kiểm tra trên từng ứng dụng hoặc có thể kiểm tra trên hệ điều hành máy. Nếu trường hợp treo do ứng dụng thì thông thường app đó chiếm quá nhiều bộ nhớ. Từ đó, dẫn đến việc thiết bị điện tử bị đơ, không thể chạy bình thường.
Các ứng dụng khiến máy bị treo nhiều nhất thường là: chỉnh sửa video, chỉnh sửa hình ảnh, game trực tuyến….Khi bạn cài đặt cùng lúc nhiều app có dung lượng nặng sẽ khiến máy chạy chậm. Dẫn đến quá trình truy cập các app bị rối loạn.
Ngoài ra, macbook bị treo cũng có thể là do hệ điều hành gặp sự cố. Biểu hiện của nguyên nhân này là thiết bị không thể tắt được. Màn hình máy chỉ đứng yên ở một biểu tượng nào đó, không hề di chuyển.
Cách khắc phục tình trạng MacBook bị treo
Việc Macbook bị treo khiến bạn khó chịu và không thể tiếp tục sử dụng. Vì thế, Hcare mách bạn một số cách khắc phục nhanh chóng như:
Sử dụng tổ hợp phím tắt Spacebar + Command
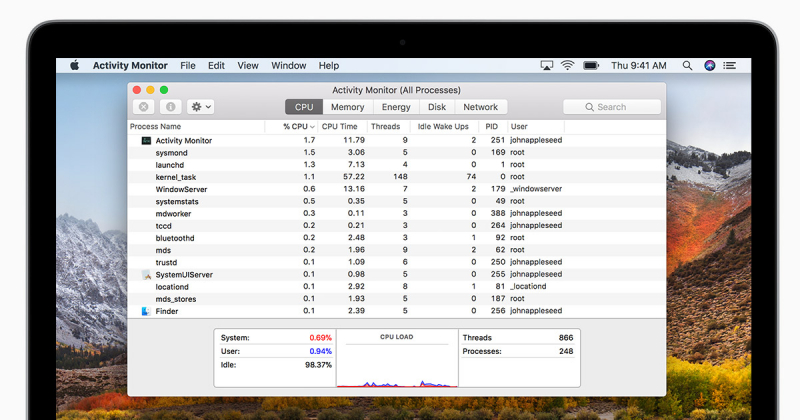
Mở ứng dụng Activity monitor
Cách đầu tiên mà bạn nên thử áp dụng là dùng tổ hợp phím Spacebar + Command. Những phím này sẽ giúp bạn tắt được lỗi treo màn hình, bạn chỉ cần thực hiện thao tác:
-
Nhấn tổ hợp phím tắt Spacebar + Command
-
Chọn “Activity monitor” để tìm kiếm
-
Sử dụng trỏ chuột hướng lên trên hoặc xuống dưới để tìm ra lỗi ứng dụng. Sau đó, tắt lỗi khi tìm thấy trên hệ thống
Sử dụng tổ hợp phím Command + Option + Shift + Esc
Bên cạnh tổ hợp phím Spacebar + Command, các bạn có thể sử dụng tổ hợp phím Command + Option + Shift + Esc để khắc phục macbook bị treo. Bạn hãy giữ cùng lúc 4 phím tắt ở trên trong khoảng 5 giây. Sau đó khởi động lại máy để các chương trình hoạt động lại bình thường.
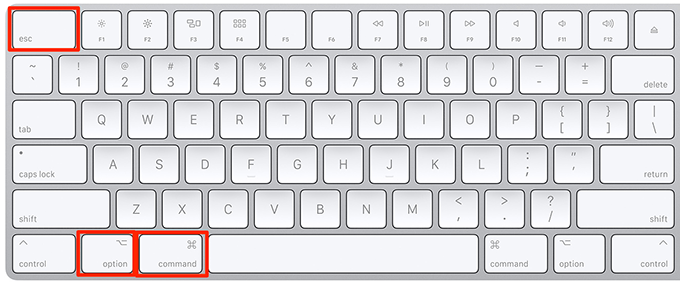
Tổ hợp phím
Cách dùng tổ hợp phím này sẽ nhanh chóng giải quyết được vấn để bị treo máy khi làm việc. Không những vậy, còn tiết kiệm được nhiều thời gian của bạn khi khắc phục lỗi. Đây được xem là tổ phím tắt được nhiều người dùng sử dụng nhất khi gặp trường hợp bị treo Macbook
Xem thêm:
Cách khắc phục Macbook bị chậm hiệu quả và nhanh chóng
Loa macbook bị rè phải xử lý như thế nào?
Sử dụng Dock trên máy MacBook
Bạn chọn ứng dụng đang bị treo sau đó nhấn đúp chuột phải để chuyển sang chức năng Force Quit. Sau đó, bạn hãy tắt các ứng dụng bị treo. Trên thanh Dock bị treo thì hãy nhấn tổ hợp phím Command + Space.
Tiếp theo bạn thực hiện thao tác chọn lệnh Terminal/Killall Dock. Sau khi hoàn thành thì thanh Dock của MacBook sẽ được chạy lại. Như vậy, bạn sẽ tiếp tục sử dụng thiết bị như bình thường mà không phải lo lắng có bị treo nữa không.
Sử dụng Force Quit Applications
Ngoài các tổ hợp phím trên thì vẫn còn một cách là sử dụng Command + Option + Shift + Esc. Khi thực hiện lệnh này thì ô cửa sổ Force Quit Applications sẽ xuất hiện. Bạn chỉ cần chọn những ứng dụng không cần thiết để đóng chương trình.
Điều này sẽ giảm bớt dung lượng thiết bị, giúp cho một số chương trình chính chạy nhanh hơn. Đảm bảo được tốc độ truy cập một cách tốt nhất. Từ đó, giảm thiểu tối đa lỗi macbook bị treo.
Ứng dụng Force Quit từ chối sử dụng tổ hợp phím Command + Control + Eject
Nếu sau khi thực hiện tất cả các tổ hợp phím ở trên, nhưng vẫn không thể khắc phục được lỗi treo, thì bạn làm theo các bước dưới đây:
-
Chọn Menu Apple rồi Click vào Restart
-
Nếu MacBook bạn bị đơ và bạn không thể chọn Menu Apple thì bạn hãy nhấn tổ hợp phím Command + Control + Eject
-
Nếu vẫn không thể hoạt động, bạn có thể nhấn và giữ nút nguồn trên MacBook đến khi nó tắt hoàn toàn, sau đó lại khởi động lại bằng nút nguồn.
Hướng dẫn sử dụng và bảo trì Macbook
Nếu bạn muốn tuổi thọ của Macbook sử dụng lâu hơn thì bạn nên tham khảo các hướng dẫn sau đây:
-
Thường xuyên lau chùi, vệ sinh máy bằng rẻ mềm hoặc bằng các dụng cụ chuyên dụng
-
Nên tháo máy để vệ sinh bên trong máy ( bạn có thể mang đến các cửa hàng sửa chữa máy vi tính để vệ sinh)
-
Nên để thời gian nghỉ ngơi để Macbook không bị nóng
-
Nên dùng máy trong môi trường thông thoáng, tránh ẩm ướt hoặc quá khô nóng
-
Không nên ăn uống gần Macbook, nếu không các vụn thức ăn sẽ rơi vào máy. Khiến vi khuẩn phát triển, ảnh hưởng đến sức khỏe người dùng Macbook
-
Không để các vật nặng đè lên trên Macbook, gây hư hỏng các bộ phận Macbook
-
Thường Xuyên dọn dẹp sắp xếp dữ liệu tránh tình trạng dữ liệu rác gây nặng phần mềm lag máy
-
Cập nhật Update MacOS sẽ tránh virus và sẽ gọn máy hơn
Như vậy, bài viết trên đây của Hcare đã mách bạn một số cách khắc phục lỗi macbook bị treo. Bạn đọc hãy làm theo hướng dẫn để nhanh chóng cải thiện được lỗi hư hỏng này. Nếu muốn biết thêm nhiều thông tin hữu ích liên quan đến thiết bị điện tử thì bạn hãy ghé ngay hnammobilecare.com để tham khảo nhé.
Xem nhiều nhất
Điện thoại bị nổi quảng cáo liên tục nên khắc phục thế nào
681,586 lượt xem3 cách sửa file PDF bạn không thể bỏ qua - Siêu dễ
463,537 lượt xemMẹo khắc phục điện thoại bị tắt nguồn mở không lên ngay tại nhà
244,275 lượt xemCách xoá đăng lại trên TikTok (và tại sao bạn nên làm như vậy)
219,776 lượt xemLý giải vì sao màn hình cảm ứng bị liệt một phần và cách khắc phục
199,334 lượt xem





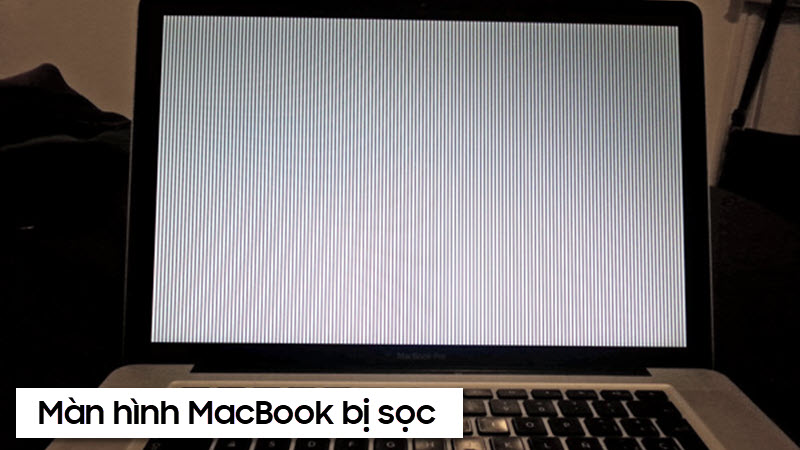







Thảo luận
Chưa có thảo luận nào về Bài viết Khắc phục lỗi macbook bị treo ngay và luôn cùng Hcare