Phải làm gì khi iPhone của bạn không sạc
Nếu iPhone của bạn không sạc như bạn mong đợi, có một số cách khắc phục khả thi, từ khởi động lại iPhone đến thay cáp Lightning. Tất cả chúng đều dễ thử và trong phần lớn các trường hợp, chúng sẽ khiến iPhone của bạn hoạt động trở lại.
Kiểm tra, thay đổi hoặc thay thế cáp Lightning

iPhone của bạn sạc bằng cách nhận điện qua cáp Lightning. Nếu nó không sạc, thì có thể có vấn đề với cáp này. Dưới đây là một số điều bạn có thể thử.
- Đảm bảo cáp của bạn được kết nối đúng cách. Điều này có nghĩa là đảm bảo rằng nó được cắm đúng cách vào iPhone của bạn và vào bộ sạc tường, máy tính hoặc bộ chia cổng USB. Điều đó cũng có nghĩa là kiểm tra xem có vật cản nào có thể nằm trong giắc cắm của cáp hoặc trong cổng Lightning của iPhone không, chẳng hạn như xơ vải hoặc ngạnh bị cong.
- Trước tiên, hãy thử sử dụng dây đi kèm với điện thoại của bạn, sau đó thử cáp khác, nếu bạn có. Nếu các dây cáp khác hoạt động, thì rõ ràng là dây cáp đầu tiên có vấn đề.
- Nếu không có dây cáp nào khác hoạt động, thì có khả năng một thứ khác đang gây ra sự cố. Điều đó nói rằng, tất cả các cáp bạn đã thử có thể bị lỗi, vì vậy bạn vẫn có thể muốn mua một cáp Lightning mới.
Khởi động lại iPhone của bạn

Khởi động lại điện thoại của bạn là một trong những giải pháp an toàn và đáng tin cậy nhất cho hầu hết mọi sự cố của iPhone. Điều tương tự cũng áp dụng khi iPhone của bạn không sạc.
Với dòng iPhone X, XS hoặc iPhone 11 trở lên, giữ đồng thời một trong các nút Âm lượng và nút Bên, cho đến khi thanh trượt tắt nguồn xuất hiện. Với iPhone SE (2020) cho đến iPhone 6, hãy giữ nút Side. Nếu bạn có iPhone 5 trở lên, hãy nhấn và giữ nút Trên cùng.
Apple cũng khuyến nghị buộc khởi động lại. Điều này tương tự như khởi động lại bình thường, nhưng nó hoạt động ngay cả khi iPhone của bạn bị treo. Đối với iPhone 8 trở lên, nhấn và thả nút Tăng âm lượng, nhấn và thả nút Giảm âm lượng, sau đó nhấn và giữ nút Bên cho đến khi logo Apple xuất hiện. Đối với dòng iPhone 7, nhấn và giữ đồng thời nút Bên và nút Giảm âm lượng cho đến khi điện thoại khởi động lại. Đối với iPhone 6S trở về trước, nhấn và giữ đồng thời nút Bên (hoặc Trên cùng) và nút Home cho đến khi logo Apple xuất hiện.
Kiểm tra nguồn điện của bạn

Tương tự như việc kiểm tra hoặc thay đổi cáp, có thể iPhone của bạn không sạc được do nguồn điện. Nếu bạn đang sử dụng bộ đổi nguồn, hãy thử bộ đổi nguồn khác. Bạn cũng có thể thử cắm cáp Lightning vào cổng USB 2.0 hoặc 3.0 tương thích trên máy tính của mình (hoặc trên bộ chia cổng USB hoặc trạm nối). Nếu bạn đang sử dụng bộ tập trung hoặc trạm nối, hãy thử kết nối trực tiếp với máy tính của bạn để đảm bảo rằng nó hoạt động bình thường. Tương tự, nếu bạn đang sử dụng bộ sạc không dây, hãy thử sạc bằng cáp Lightning. Nếu điều này hoạt động, bộ sạc không dây của bạn có thể cần thay thế.
Nếu bạn đang cắm iPhone của mình vào máy tính (hoặc đế cắm), hãy đảm bảo rằng cổng bạn đang sử dụng tương thích với cáp Lightning. Điều này có nghĩa là cổng phải tương thích với USB 2.0 hoặc USB 3.0. Không sử dụng các cổng USB trên bàn phím - chúng sẽ không hoạt động.
Làm mát iPhone của bạn xuống

Trong trường hợp iPhone của bạn không sạc được quá 80%, Apple khuyên bạn nên di chuyển iPhone của mình đến một vị trí mát hơn vì các phiên bản iOS gần đây có một tính năng ngăn pin iPhone của bạn quá nóng, điều này có thể làm giảm tuổi thọ của nó. Nếu nó đã ấm, việc sạc có thể khiến nó quá nóng, vì vậy iPhone sẽ tự giới hạn sạc tối đa 80%.
Một lần nữa, nếu nó dừng ở mức 80%, hãy mang iPhone của bạn đến nơi mát hơn và tránh ánh sáng mặt trời. Ngoài ra, nếu bạn có iOS 13, bạn có thể đi tới Cài đặt > Pin > Tình trạng pin và nhấn vào Sạc pin được tối ưu hóa để thanh trượt của nó chuyển sang vị trí tắt. Điều này không được khuyến khích vì nó có thể làm tăng tốc độ lão hóa của pin, nhưng nó sẽ ngăn iPhone của bạn sạc tới 80% trong một số trường hợp.
Thực hiện khôi phục DFU
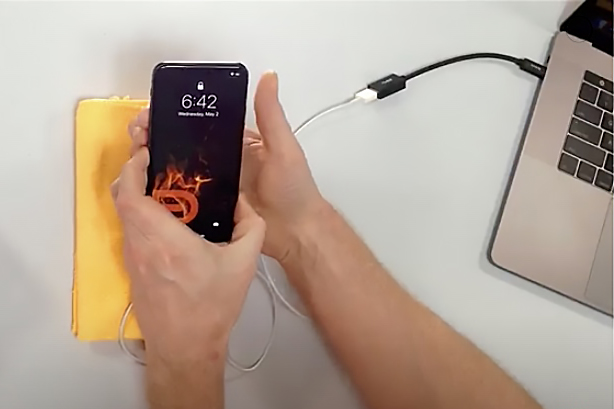
Khôi phục DFU hoặc Nâng cấp chương trình cơ sở thiết bị là chiến lược khắc phục sự cố cuối cùng dành cho iPhone bị lỗi hoặc trục trặc phần mềm. Đó là một quá trình khôi phục hệ thống sâu, cho phép giao diện thiết bị của bạn với iTunes hoặc Finder. Nó cài đặt lại chương trình cơ sở - chương trình điều khiển phần cứng - hy vọng sẽ giải quyết được vấn đề sạc pin của bạn nếu vẫn thất bại. Nó phức tạp, nhạy cảm với thời gian và không dành cho người yếu tim.
Cảnh báo: Thực hiện thao tác này hết sức thận trọng vì nếu điện thoại của bạn bị hư hỏng vật lý hoặc hư hỏng do chất lỏng, quá trình khôi phục DFU sẽ biến nó thành cục gạch. Nhắc lại: Thao tác này có thể khiến điện thoại của bạn bị hỏng vĩnh viễn nếu điện thoại đã bị hư hỏng về mặt vật lý và đặc biệt là bị hư hỏng do nước.
Bạn sẽ cần một máy tính Mac hoặc Windows cập nhật và phiên bản iTunes mới nhất. Trên máy Mac chạy MacOS 10.15 Catalina trở lên, hãy sử dụng Finder thay vì iTunes để DFU khôi phục iPhone của bạn. Trước khi bạn làm bất cứ điều gì, hãy sao lưu iPhone của bạn lên iCloud hoặc Finder vì quá trình khôi phục sẽ xóa dữ liệu trên điện thoại của bạn. Bạn không cần phải tắt điện thoại trước. Sẵn sàng?
Đối với iPhone 8 trở lên, hãy làm như sau.
- Kết nối iPhone với máy tính bằng cáp của nó.
- Khởi chạy iTunes hoặc Finder.
- Nhấn và thả nhanh nút Tăng âm lượng.
- Nhấn và thả nhanh nút Giảm âm lượng.
- Nhấn và giữ nút Side cho đến khi màn hình chuyển sang màu đen.
- Giữ các nút Bên và Giảm âm lượng trong 5 giây, sau đó thả nút Bên nhưng tiếp tục giữ nút Giảm âm lượng cho đến khi iTunes hoặc Finder thông báo rằng nó đã phát hiện thấy iPhone ở chế độ khôi phục. (Nếu màn hình vẫn đen, bạn biết mình đang ở chế độ khôi phục DFU. Nếu logo Apple xuất hiện, bạn cần bắt đầu lại.)
- Nhấp vào OK, sau đó nhấp vào Khôi phục iPhone.
Đối với iPhone 7 và iPhone 7 Plus, bạn làm như sau.
- Kết nối điện thoại của bạn với máy Mac hoặc PC bằng cáp của nó.
- Khởi chạy iTunes hoặc Finder.
- Nhấn và giữ nút Nguồn và nút Giảm âm lượng trong 8 giây, sau đó nhả nút Nguồn trong khi vẫn giữ nút Giảm âm lượng cho đến khi iTunes hoặc Finder thông báo: “iTunes đã phát hiện iPhone ở chế độ khôi phục”. Nếu bạn thấy logo Apple, bạn cần bắt đầu lại.
- Nhấp vào OK và bỏ nút Giảm âm lượng.
- Nhấp vào Khôi phục iPhone.
Đối với iPhone 6S, 5S, 5 hoặc cũ hơn và SE (thế hệ 1), hãy làm như sau.
- Cắm điện thoại của bạn vào máy tính.
- Khởi chạy iTunes hoặc Finder.
- Nhấn và giữ đồng thời nút Nguồn và nút Home trong 8 giây, sau đó thả nút Nguồn nhưng tiếp tục giữ nút Home cho đến khi iTunes hoặc Finder thông báo “iTunes đã phát hiện iPhone ở chế độ khôi phục”. Màn hình phải giữ nguyên màu đen, nếu không, bạn cần phải bắt đầu lại.
- Nhấn OK và nhả nút Home.
- Nhấp vào Khôi phục iPhone.
Mang iPhone của bạn đến Apple

Nếu bạn đã thử tất cả các cách trên mà iPhone của bạn vẫn không sạc, thì có thể pin của bạn đã bị lỗi. Trong trường hợp này, bạn cần truy cập trang web của Apple và sắp xếp để thay pin. Bạn cũng có thể mang iPhone của mình đến Apple Store gần nhất mà bạn cũng có thể tìm thấy trên trang web của Apple.
digitaltrends
Xem nhiều nhất
Điện thoại bị nổi quảng cáo liên tục nên khắc phục thế nào
681,813 lượt xem3 cách sửa file PDF bạn không thể bỏ qua - Siêu dễ
463,824 lượt xemMẹo khắc phục điện thoại bị tắt nguồn mở không lên ngay tại nhà
244,397 lượt xemCách xoá đăng lại trên TikTok (và tại sao bạn nên làm như vậy)
220,262 lượt xemLý giải vì sao màn hình cảm ứng bị liệt một phần và cách khắc phục
199,455 lượt xem



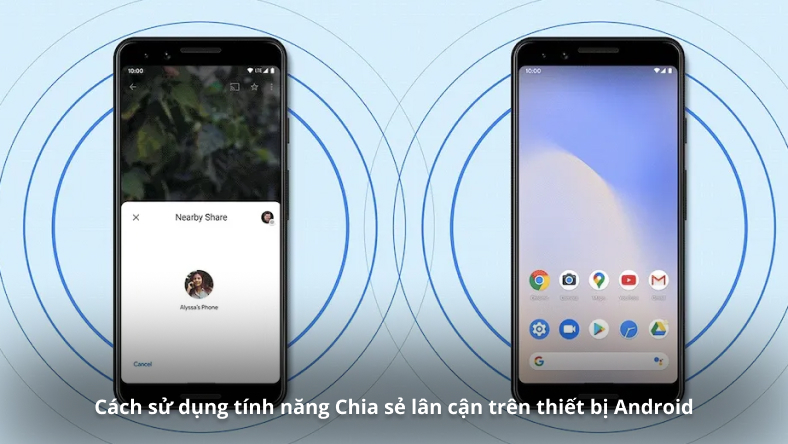
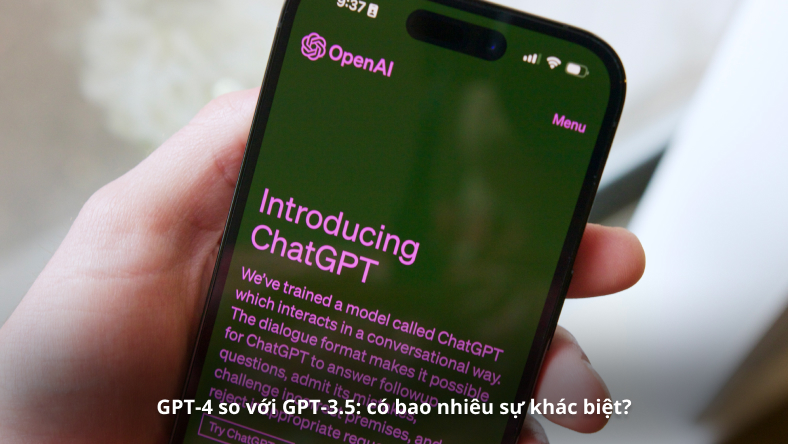

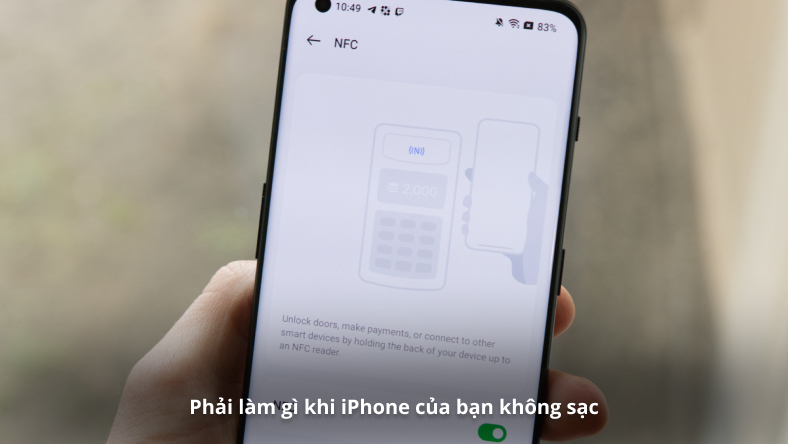






Thảo luận
Chưa có thảo luận nào về Bài viết Phải làm gì khi iPhone của bạn không sạc